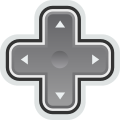Restaurar una imagen de disco duro de Xbox con un editor hexadecimal
Introducción
Este tutorial ha sido creado para intentar solucionar un problema de error 16 en una Xbox
que tiene chip con una bios que no permite saltarse el checkeo de la hora (no soporta
Err16 fix), lo que al faltar o estar dañado el dashboard original, provoca el error 16. Al
no disponer de un backup de la eeprom no es posible desbloquear el disco duro en un PC.
Debido a que la Xbox tiene chip y la bios de ese chip (una Xecuter 2) es compatible con
HDD swap, es posible arracar con un disco duro desbloqueado, así que una forma sencilla de
solucionar el problema (sin hacer hotswap) sería utilizar un disco duro de PC, prepararlo
para Xbox, copiar el dashboar original, ponerlo en la Xbox, se configura la hora, se
vuelve a poner el disco duro original de Xbox y problema solucionado (en teoría estaría
solucionado, porque nunca lo he probado). El dueño de la Xbox (rumba_rubens) solo disponía
de un disco duro IDE de 4GB, y al parecer el xboxhdm no lo formatea (me imagino que porque
detecta que tiene menos de 8GB). Se me ocurrió que haciendo una imagen de un disco duro y
reduciéndola de tamaño (la partición E: no es necesario que esté completa), se podría
crear un disco duro de Xbox con un tamaño inferior al estándar y así intentar utilizar el
disco duro de 4GB para solucionar el error 16.
El tutorial ha sido creado para este caso en concreto, pero puede ser utilizado para
restaurar un disco duro de Xbox dejandolo de fabrica. La imagen que he creado puede ser
utilizada en cualquier disco duro, independientemente del tamaño que tenga, siempre que
sea mayor al tamaño de la imagen (2,6 GB, que en un disco duro serían 2.81 GB). La
partición E. de esa imagen solo contiene la información necesaria para ser reconocida por
la Xbox, al copiar la imagen en un disco duro estándar o de mayor tamaño, la partición E:
ocupará el tamaño correcto, pero al utilizarla en un disco duro con un tamaño inferior
al estándar, ocupará el espacio disponible.
Necesitamos
Editor Hexadecimal (yo utilizo Hex WorkShop):
Imagen disco duro Xbox (tamaño no estándar):
Para bajar el archivo, abrir en otra ventana o copiar la url, porque pinchando no se abre.
Comenzamos
Obviamente ya hemos conectado el disco duro que vamos a utilizar y no podrá estar bloqueado.
1.- Ejecutamos Hex Workshop.
2.- Pinchamos en "Disk" y luego en "Open Drive".
3.- En el menú desplegable seleccionamos "Physical Disks" y de la lista seleccionamos el
disco duro que tenga el tamaño del disco duro que vamos a utilizar en Xbox y pulsamos
"OK". Hay que tener muy claro cual es el disco duro que vamos a utilizar en Xbox, porque
vamos a sobreescribir la información contenida en los primeros gigas del disco duro, y si
nos equivocamos de disco duro, estaremos borrando la tabla de particiones y la información
contenida en los primeros gigas de ese disco duro. Si no estáis seguros de cual es el
disco duro que vais a utilizar en Xbox, no sigáis adelante. En ese caso lo que se podría
hacer es desconectar todos los disco duros menos el del sistema operativo y el disco duro
que será utilizado en Xbox.
4.- Pinchamos en "Disk" y luego en "Restore Sectors...". Se abrirá una ventana llamada
"Restore Sector Range".
5.- En ese ventana, en "Source File" seleccionamos la imagen del disco duro de Xbox, que
en mi caso se llama Xbox_HD.bin.
IMPORTANTE. Nos aseguramos de que en "Target Range" el "Starting Sector" es 0.
6.- Pulsamos OK y se abrirá una ventana llamada "Restoring Sectors". Esperamos a que
acabe el proceso de copia de sectores y cuando termine la ventana "Restoring Sectors" se
cerrará sin dar ningún aviso.
7.- Para cerrar el disco duro, en el menú principal pincha en "File" y luego en "Close".
8.- Ya está, ahora el disco duro es un disco duro de Xbox. Si abrimos el disco duro con
Xplorer360 y seleccionamos la partición 3 (C , veremos lo siguiente:
, veremos lo siguiente:
9.- Conectar el disco duro en la Xbox, arrancar y cruzar los dedos para que la Xbox se
coma el disco duro de 4GB. Suerte.
Alfdts 2013
Salu2
Introducción
Este tutorial ha sido creado para intentar solucionar un problema de error 16 en una Xbox
que tiene chip con una bios que no permite saltarse el checkeo de la hora (no soporta
Err16 fix), lo que al faltar o estar dañado el dashboard original, provoca el error 16. Al
no disponer de un backup de la eeprom no es posible desbloquear el disco duro en un PC.
Debido a que la Xbox tiene chip y la bios de ese chip (una Xecuter 2) es compatible con
HDD swap, es posible arracar con un disco duro desbloqueado, así que una forma sencilla de
solucionar el problema (sin hacer hotswap) sería utilizar un disco duro de PC, prepararlo
para Xbox, copiar el dashboar original, ponerlo en la Xbox, se configura la hora, se
vuelve a poner el disco duro original de Xbox y problema solucionado (en teoría estaría
solucionado, porque nunca lo he probado). El dueño de la Xbox (rumba_rubens) solo disponía
de un disco duro IDE de 4GB, y al parecer el xboxhdm no lo formatea (me imagino que porque
detecta que tiene menos de 8GB). Se me ocurrió que haciendo una imagen de un disco duro y
reduciéndola de tamaño (la partición E: no es necesario que esté completa), se podría
crear un disco duro de Xbox con un tamaño inferior al estándar y así intentar utilizar el
disco duro de 4GB para solucionar el error 16.
El tutorial ha sido creado para este caso en concreto, pero puede ser utilizado para
restaurar un disco duro de Xbox dejandolo de fabrica. La imagen que he creado puede ser
utilizada en cualquier disco duro, independientemente del tamaño que tenga, siempre que
sea mayor al tamaño de la imagen (2,6 GB, que en un disco duro serían 2.81 GB). La
partición E. de esa imagen solo contiene la información necesaria para ser reconocida por
la Xbox, al copiar la imagen en un disco duro estándar o de mayor tamaño, la partición E:
ocupará el tamaño correcto, pero al utilizarla en un disco duro con un tamaño inferior
al estándar, ocupará el espacio disponible.
Necesitamos
Editor Hexadecimal (yo utilizo Hex WorkShop):
Por favor,
Acceder
o
Registrarse
para tener acceso a los enlaces.
Imagen disco duro Xbox (tamaño no estándar):
Para bajar el archivo, abrir en otra ventana o copiar la url, porque pinchando no se abre.
Por favor,
Acceder
o
Registrarse
para tener acceso a los enlaces.
Comenzamos
Obviamente ya hemos conectado el disco duro que vamos a utilizar y no podrá estar bloqueado.
1.- Ejecutamos Hex Workshop.
2.- Pinchamos en "Disk" y luego en "Open Drive".
Por favor,
Acceder
o
Registrarse
para tener acceso a los enlaces.
3.- En el menú desplegable seleccionamos "Physical Disks" y de la lista seleccionamos el
disco duro que tenga el tamaño del disco duro que vamos a utilizar en Xbox y pulsamos
"OK". Hay que tener muy claro cual es el disco duro que vamos a utilizar en Xbox, porque
vamos a sobreescribir la información contenida en los primeros gigas del disco duro, y si
nos equivocamos de disco duro, estaremos borrando la tabla de particiones y la información
contenida en los primeros gigas de ese disco duro. Si no estáis seguros de cual es el
disco duro que vais a utilizar en Xbox, no sigáis adelante. En ese caso lo que se podría
hacer es desconectar todos los disco duros menos el del sistema operativo y el disco duro
que será utilizado en Xbox.
Por favor,
Acceder
o
Registrarse
para tener acceso a los enlaces.
4.- Pinchamos en "Disk" y luego en "Restore Sectors...". Se abrirá una ventana llamada
"Restore Sector Range".
Por favor,
Acceder
o
Registrarse
para tener acceso a los enlaces.
5.- En ese ventana, en "Source File" seleccionamos la imagen del disco duro de Xbox, que
en mi caso se llama Xbox_HD.bin.
IMPORTANTE. Nos aseguramos de que en "Target Range" el "Starting Sector" es 0.
Por favor,
Acceder
o
Registrarse
para tener acceso a los enlaces.
6.- Pulsamos OK y se abrirá una ventana llamada "Restoring Sectors". Esperamos a que
acabe el proceso de copia de sectores y cuando termine la ventana "Restoring Sectors" se
cerrará sin dar ningún aviso.
Por favor,
Acceder
o
Registrarse
para tener acceso a los enlaces.
7.- Para cerrar el disco duro, en el menú principal pincha en "File" y luego en "Close".
Por favor,
Acceder
o
Registrarse
para tener acceso a los enlaces.
8.- Ya está, ahora el disco duro es un disco duro de Xbox. Si abrimos el disco duro con
Xplorer360 y seleccionamos la partición 3 (C
Por favor,
Acceder
o
Registrarse
para tener acceso a los enlaces.
9.- Conectar el disco duro en la Xbox, arrancar y cruzar los dedos para que la Xbox se
coma el disco duro de 4GB. Suerte.
Alfdts 2013
Salu2