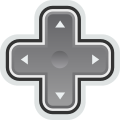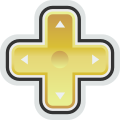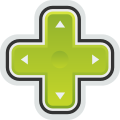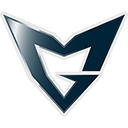XBOXHDM v2.2 USB Edition
Actualizado
Añadido el punto 7 donde el compañero loco:-:xbox muestra como instalar el exploit UXE mediante el XBOXHDM v2.2 USB Edition.
El compañero loco:-:xbox ha creado los puntos 4 y 5 donde muestra como realizar operaciones de bloqueo/desbloqueo
del disco duro de Xbox con el XBOXHDM v2.2 USB Edition para todos aquellos que dispongan de un backup de la eeprom
y no necesiten recurrir al hotswap.
Además a sugerencia de loco:-:xbox he añadido como averiguar la versión de kernel de Xbox.
Introducción
El propósito de este tutorial es mostrar como preparar y utilizar la última versión del Xboxhdm USB para instalar Ndure 3.1
en un disco duro de Xbox mediante hotswap. Se trata de una versión del Xboxhdm creada para ser utilizada mediante
dispositivos USB (discos duros o memorias) es decir, podremos arrancar el Xboxhdm desde un dispositivo USB sin necesidad de
utilizar el cd de Linux.
Existen dos versiones, una en modo texto y otra en modo gráfico (GUI) que utilizan SLAX que es una mini distribución de GNU
Linux preparada para ser utilizada desde un dispositivo USB. Yo utilizaré la versión GUI ya que SLAX me parece una
herramienta muy interesante. Para utilizar esta versión es necesario disponer de 512 MB de RAM en nuestro equipo. Si tienes
menos RAM tendrás que utilizar la versión en modo de texto.
Este tutorial no muestra como hacer hotswap desde el principio, en el tutorial se asume que la Xbox y el PC ya están
preparados para realizar hotswap (si no sabes de que estoy hablando, lee un tutorial sobre hotswap). Aunque en el tutorial
muestro como utilizarlo mediante el método de hotswap (no hay eeprom.bin), lo realmente importante del tutorial es mostrar
como crear el USB, como arrancar desde USB y como ejecutar el Xboxhdm estando en Slax. La utilización del Xboxhdm es igual
(pequeñas diferencias) si lo usamos desde un CD o desde USB y las situaciones en las que podríamos utilizarlo son las mismas.
Requisitos
Hardware:
Software:
Xbox:
CONTENIDO
1. Crear USB botable
Descargar (si no lo has hecho ya):
Advertencia, cualquier archivo dentro del USB será borrado. Para hacer botable el dispositivo USB realizaremos los siguientes pasos:
1. Conectamos la memoria USB en un puerto USB.
2. Descomprimimos el archivo USB-Boot_Utilities.zip.
3. Ejecutamos el archivo BOOTABLE_USB-DRIVE.cmd.
4. Pulsamos v y luego enter para ver la letra que ha sido asignada a la unidad USB (en mi caso es I). Pulsamos cualquier tecla para regresar.
5. En este paso es recomendable estar seguros de que la letra que obtuvimos en el punto número 4 realmente pertenece a nuestra unidad USB ya que la vamos a formatear. Podréis comprobarlo por ejemplo entrando en Mi PC y viendo si realmente el dispositivo USB tiene asignada esa letra. Una vez seguros de que tenemos identificado al dispositivo USB por su letra,
pulsaremos c y luego enter.
6. Nos preguntará si queremos formatear una memoria USB o un disco duro USB, pulsamos s y luego enter.
7. Nos pedirá que metamos la letra de la unidad, la introducimos y pulsamos enter (en mi caso es I).
8. Nos advierte de que la unidad será formateada y que todos los datos se perderán y nos pregunta si queremos
continuar. Pulsamos y y luego enter.
9. Cuando termine nos preguntará (en letras amarillas) "Add BartPe to this drive? <y/n>:"pulsamos n y luego
enter.
10. Cuando termine aparecerá el mensaje "The Bootable USB-Drive Utility has finished, press any key...". Pulsamos
cualquier tecla y tendremos nuestro USB preparado.
Imagenes del proceso
Nuestra memoria USB además de ser botable ahora dispone de un bootmanager (Grub4dos). Grub4dos nos permite cargar toda clase de utilidades o sistemas operativos. Por ejemplo cargar Dos, Linux, Windows o herramientas como Hiren's Boocd (si lo hemos configurado para ello).
2. Preparar XboxHdm v2.2 USB Edition
Descargar (si no lo has hecho ya):
Xboshdm v2.2 USB Edition (ya preparado para ser utilizado con
RMPrepUSB)
Ndure Installer for PC v3.1
(Opcional) Xbox Dashboard Original v1.00.5960.01 185ead00
A continuación copiaremos el Xboxhdm en el USB y le proporcionaremos los archivos necesarios para realizar la instalación de Ndure 3.1.
1. Lo primero que haremos será descomprimir el archivo xboxhdm2.2_RMPrepUSB.7z dentro de la memoria USB. Puedes
hacerlo con Winrar si no tienes 7zip. Pulsa con el botón derecho del ratón sobre el archivo, selecciona Extraer
ficheros... y en la ventana que se abrirá selecciona la unidad USB. Pulsa Aceptar y espera a que acabe el proceso. Si pregunta si quieres sobrescribir archivos acepta. En la siguiente imagen muestro la raíz del USB después de haber acabado la extracción.
2. Crea una nueva carpeta llamada exploit (en tu disco duro, no en el USB).
3. Este paso es opcional en el caso de que sepas que la Xbox tiene el dashboard v1.00.5960.01 185ead00 y obligado si
la Xbox no tiene el dashboard v1.00.5960.01 185ead00. Realizar este paso nos permitirá reemplazar por completo el contenido
de la partición C de Xbox por una instalación completa de dashboard+ndure. Si no lo hiciésemos solamente podríamos instalar
los archivos de Ndure con lo que necesitaríamos que la Xbox tuviese el dashboard v1.00.5960.01 185ead00. Yo lo realizaré ya
que la Xbox que utilizaré no tiene el dashboard v1.00.5960.01 185ead00.
El paso es descomprimir el archivo 5960.01.rar dentro de la carpeta exploit. Os tiene que quedar la carpeta exploit y dentro de ella una carpeta llamada c.
4. Descomprime el archivo Ndure-3.1.rar y ejecuta el archivo Ndure-3.1.exe. Sigue estos pasos:
4.1. Pulsa Next.
4.2. En esta ventana podemos configurar que funciones de Ndure queremos instalar. Yo utilizaré la configuración por
defecto que es llamada Ndure Retail.
4.3. Pulsa en el signo + de Kernel Selection y marca la versión de kernel que tiene la Xbox. Si no conoces la
versión de kernel y no puedes mirarlo en la Xbox, marca la opción Unknown kernel, pero siempre es preferible marcar la versión de kernel que tenga la consola. Yo marcaré el kernel 4817.
4.4. Marca la opción Create XBOXHDM Installer
4.5. Pulsa Next.
4.6. Pulsa Browse... y en la ventana que se abrirá busca y selecciona la carpeta exploit (marcarla en azul) y
acepta.
4.7. Pulsa en Install y espera a que acabe el proceso.
4.8. Cuando termine (verás que pone Completed) pulsa Next
4.9. Pulsa Finish para cerrar el instalador.
5. Como resultado de la instalación ahora dentro de la carpeta exploit tendrás una carpeta llamada ndure.
6. Entra dentro de la carpeta ndure y borra un archivo llamado ndure.htm. Es el script de instalación, pero no lo
necesitamos ya que utilizaremos otro que ya está incluido en el Xboxhdm v2.2 USB Edition y que ha sido adaptado para ser
utilizado desde memorias USB.
7. Ahora tienes que copiar la carpeta ndure dentro de la carpeta hdm que encontrarás dentro de la memoria USB. Si te
pregunta si quieres sobrescribir archivos acepta (es debido a que ya hay una carpeta llamada ndure dentro de hdm). En la
siguiente imagen puedes ver el contenido de la carpeta hdm.
8. Has terminado, el USB está listo para ser utilizado.
NOTA: No hace falta decirlo, pero si estás creando el USB para utilizarlo de manera normal (es decir, sin tener que
recurrir al hotswap porque tienes un backup de la eeprom de Xbox) tendrás que copiar el archivo eeprom.bin dentro del
directorio eeprom del USB.
3. Utilizar XboxHdm v2.2 USB Edition
Para arrancar desde un dispositivo USB la BIOS de tu PC tiene que soportarlo. Si tu PC no es muy viejo, seguramente la BIOS
tendrá soporte para arrancar desde USB. Si no es así, podrías comprobar si hay disponible una actualización que lo permita.
Para arrancar desde USB la forma más comoda de hacerlo es utilizando el menú de boot que muchas bios proporcionan. Si tu bios dispone de un menú de boot, es probable que durante el POST (las letras blancas que aparecen en tu pantalla cuando arrancas el PC) te indique que tecla hay que pulsar para mostrar el menú de boot (F11 o F12 son muy habituales). Una vez ejecutado el menú de boot, te mostrará una lista de todos los dispositivos conectados a tu PC desde los que puedes arrancar. Elije uno que contenga la palabra USB.
Si no dispone de menú de boot, entra en la configuración de la BIOS y busca una pestaña que ponga Boot, si no la hay busca
Advance BIOS Features y ahí podrás configurar el orden de los dispositivos durante la secuencia de arranque. Tendrás que
poner como Firts device algo que incluya la palabra USB (cada bios es un mundo). Hay bios que incluso te permiten expecificar de que tipo de dispositivo USB se trata (cdrom, flash, disco duro etc).
Bueno, supongamos que ya sabes como arrancar tu PC desde un dispositivo USB. Vamos a utilizar el USB que contiene el
Xboxhdm. Para ello sigue estos pasos:
1. Conecta la memoria USB en un puerto USB y enciende el PC.
2. HACEMOS HOTSWAP Pulsa la tecla Pausa antes de que aparezca en pantalla el reconocimiento de dispositivos IDE, con
pulsar pausa en cuanto veas las primeras letras bastará. Este es un buen momento para conectar el disco duro de la Xbox al
PC. Hay gente que lo hace en este punto teniendo la esperanza de que la Bios no haya reconocido aún los dispositivos IDE (en cuyo caso seguro que el PC detecta el dispositivo correctamente) y otros lo pausan mientras carga Linux antes de que
reconozca los dispositivos IDE. Las dos opciones son utilizadas con éxito.
Una vez conectado el disco duro de la Xbox al PC pulsamos enter para continuar.
3. Si disponemos de menú de boot en nuestra bios, lo ejecutamos y selecionamos la unidad USB como dispositivo para
arrancar, si no tienes menú de boot, el PC arrancará directamente desde el USB (porque habrás configurado la bios para
arrancar desde USB).
4. Al arrancar desde el USB veremos el menú de Grub4dos (un boot manager). Este también podría ser un buen momento
para conectar el disco duro de Xbox al PC (si no lo hiciste en el punto 2, hazlo ahora) en lugar de hacerlo cuando cargue
Linux. Aquí no necesitaríamos utilizar la pausa.
5. Seleccionamos Xboxhdm2.2 & Slax (GUI) (está seleccionada por defecto) y pulsamos enter para iniciar GNU
Linux Slax. Este sería otro punto utilizado para conectar el disco duro de Xbox al PC, pero teniendo los dos anteriores no es necesario comentarlo. Aunque si alguien lo prefiere, ya sabe, pausa, conectar disco duro de Xbox y enter para continuar.
6. Ya estamos en GNU Linux Slax, mirad que monada.
7. En la barra de tareas pinchamos en el icono que tiene una pantalla en negro (el que está en mendio de la K y la
bola del mundo).
8. Se ejecutará la consola de Linux (Shell) y en ella teclearemos xboxhd2 y luego enter. Ojo, es posible que el teclado númerico esté desactivado, con lo que si lo utilizas para meter el 2 final del comando, no funcionará, así que
activalo con la tecla Bloq Num o utiliza otra tecla para meter el 2 final.
9. Arranca el Xbox HD Maker. En esta ventana nos indicará si en la unidad USB ha detectado el directorio hdm y si ha
detectado un backup de la eeprom (archivo eeprom.bin en el directorio eeprom). En mi caso ha detectado el directorio hdm y
no ha detectado backup de la eeprom, por lo que me advierte que no será posible realizar operaciones de bloqueo/desbloqueo en el disco duro. Nos pregunta si deseamos continuar, tecleamos yes y pulsamos enter para continuar.
10. En esta ventana nos pide que indiquemos cual es el disco duro de Xbox, y nos muestra una lista de las cuatro
posiciones posibles. Pulsamos 1 y luego enter porque nuestro disco duro de Xbox estará en el IDE primario como master. En esta versión de Xboxhdm es posible conectar el disco duro en cualquiera de las cuatro posiciones IDE.
11. Ventana de opciones. Aquí nos da una serie de opciones y nos pide que seleccionemos una. Pulsaremos 2 y
luego enter para ejecutar el xboxhdm. Al hacerlo nos preguntará si estamos seguros de querer comenzar en la unidad que
seleccionamos anteriormente, introducimos yes y pulsamos enter para continuar.
12. En este punto se ejecuta una ventana en la que pone QEMU y carga el linux con soporte para FatX. Lo que estamos
haciendo ahora es utilizar un sistema operativo dentro de otro sistema operativo, es decir, estando en SLAX, utilizamos el
xboxhdm de manera virtual gracias a QEMU.
Aquí nos aparecerá el mensaje de Bienvenida y nos dará los comandos que podemos utilizar.
13. En la ventana de QEMU tecleamos xbrowser para ejecutar el explorador de archivos (GNU Midnight Commader).
Al ejecutarse el explorador de archivos, podremos ver a la izquierda el directorio xboxhdm y a la derecha el disco duro de
xbox.
Pulsamos la tecla flecha hacía abajo hasta seleccionar el directorio ndure y pulsamos enter para entrar. Luego hacemos lo
mismo para seleccionar el archivo ndure (es el script de instalación) y pulsamos enter para ejecutarlo.
14. Ya estamos en el script de instalación de Ndure. Lo primero que haremos será pulsar 4 y luego enter para
crear un backup de C de Xbox en E de Xbox.
Cuando termine la creación del backup nos pedirá que pulsemos una tecla para continuar. Al hacerlo regresaremos al explorador de archivos.
15. Volvemos a ejecutar el script ndure pulsando enter. Esta vez vamos a instalar el exploit y para hacerlo tenemos
dos posibilidades. Si pulsamos 1 instalaremos solo los archivos del exploit, y si pulsamos 2 instalaremos el dashboard
v1.00.5960.01 más el exploit.
Yo he utilizado un disco duro de Xbox con un dashboard que no es el recomendado, para mostraros que es lo que sucede cuando
intentamos instalar el exploit con un dashboard no adecuado.
16. Pulsamos 1 y luego enter.
Vemos que el proceso se detiene en la parte 2 y nos advierte de que no tenemos la última versión de dashboard, por lo que
podremos tener problemas si utilizamos la función de doble boot del exploit. La función doble boot de Ndure nos permite
ejecutar el dashboard alternativo pulsando power, o ejecutar el dashboard original pulsando eject.
Nos pregunta si queremos continuar. Decimos que no ya que podemos utilizar la opción que nos permite instalar la última
versión del dashboard con el ndure ya instalado. Pulsamos n, enter y luego cualquier tecla para salir al explorador de archivos.
Recuerdo que esto lo he echo para mostrar lo que sucedería al intentar instalar el exploit en un dashboard no apropiado. Si
continuásemos con la instalación o si estuviese instalando sobre un dashboard v1.00.5960.01, la instalación se completaría y lo que sucedería es similar a lo que aparece en el punto 17. Es decir, el proceso es idéntico si utilizamos la opción 1 o la opción 2 del script de instalación, simplemente en el método 1 se copian menos archivos.
17. Volvemos a pulsar enter para ejecutar el script ndure y esta vez tecleamos 2 y luego enter para instalar
dashboard más exploit.
Nos advierte de que borrará todo lo que hay en C y copiará en su lugar todo lo que hay en ndure/C/.
Vemos que durante el proceso además de copiar los archivos en C, copia en shadowc el backup que hicimos anteriormente del
dashboard de la Xbox. Cuando termine nos indicará que pulsemos cualquier tecla para continuar, lo hacemos y saldremos al
explorador de archivos.
Pulsamos F10 y cuando nos pregunte si queremos salir pulsamos enter para cerrar el explorador de archivos.
Cuando veamos en la ventana de QEMU Done!!! cerramos la ventana de QEMU pulsando en la X y hacemos lo mismo en la ventana de la Shell.
18. Ya hemos terminado, el disco duro está preparado para ser instalardo en la Xbox.
Para apagar el PC pulsamos en la K de la barra de tareas y en el menú que aparecerá seleccionamos Log Out...
Por último pulsamos Turn Off Computer.
19. Terminado. Apaga la Xbox si la tenías encendía y conecta el disco duro.
4. Desbloquear el disco duro desde el XBHDM versión 2.2
(USB) con el eeprom.bin respectivo de nuestra consola (por loco:-:xbox)
1. Recordar que es necesario el respaldo del archivo eeprom.bin de tu
consola en la carpeta eerpom de la memoria USB previamente
preparada, en caso de no tenerlo no se podrá desbloquear/bloquear el
disco duro de ésta forma o usando el XBHDM.
Debido a que NO haremos hotswap en este procedimiento para desbloquear el disco duro pueden omitir las sugerencias expuestas en el tutorial para hacer hotswap en algunos pasos.
2. Procedemos a sacar el HDD de la consola (Quitando el cable de
alimentación y el conector del cable IDE) a la que vayas a desbloquear el
disco duro, para ello, les recomiendo éste tutorial para desmontar su
consola (Gracias al compañero Roberto Stepo), pero OJO, la desarman
hasta sacar el HDD de la consola, lo demás, lo pueden dejar como está,
puesto que, solo trabajarán con el HDD de su Xbox.
Por comodidad más no como obligación, también pueden sacar el HDD del cajetín o case de plástico que lleva, quitar los tornillos laterales y así trabajar con más soltura, cuando se termine de bloquear el disco duro, se puede volver a colocar todo a su sitio. Digo bloquear, porque en una consola con exploit es necesario que el HDD esté bloqueado para funcionar correctamente y así la consola no muestre un error 05 en la pantalla al encenderla o prenderla.
3. Al tener el disco duro suelto, proceden a conectar tanto el conector IDE
de la PC como el cable de alimentación al HDD de la Xbox y dejar el disco
duro configurado como “Maestro/Master” en el IDE1 o primario de la
tarjeta madre o placa madre de su PC.
Cabe destacar que, el IDE1 o primario mayormente lo puedes ver de un color azul, pero, también posee una gran variedad de colores y dependerá del fabricante, marca o modelo de la placa madre mostrar un color respectivo.
4. Teniendo todo listo y conectado, iniciamos desde la parte 3 del tutorial
y seguimos los pasos 1, 3, 4, 5, 6, 7 y 8. Como verán, a diferencia delpaso 9 de la parte 3, en esta vez hemos añadido el archivo eeprom.bin en la carpeta eeprom de la memoria USB y nos aparecerá el mensaje que buscábamos para iniciar, para proseguir escribimos “yes” y presionamos
enter (De tu teclado), para continuar:
Nota1: Debido a que el disco duro estará bloqueado no es necesario seguir la sugerencia de conectar el disco duro a la PC en el paso 5 de la
parte 3, es decir, seleccionamos ”Xboxhdm2.2 & Slax (GUI)” y seguimos los otros pasos.
Nota2: Al reconocer los dispositivos y a la espera de que inicie o muestre el GNU Linux Slax (Paso 6 de la parte 3), es normal que se tarde unos
minutos, solo queda esperar y ser pacientes.
5. Seguimos ante el paso 8 de la parte 3 y como el disco duro que
usaremos estará conectado y configurado como “Maestro/Master” en el
IDE1 o primario, escribimos 1 y Enter.
6. Ahora bien, hemos llegado a la ventana de opciones que se muestra en
la imagen del paso 11 de la parte 3. Aquí escribimos 1 para escoger la
opción “Unlock drive in /dev/hda” que es la que nos interesa. Hecho
esto, nos preguntará si estamos seguros de continuar en relación a la
opción escogida anteriormente, escribimos “yes” y Enter (De tu teclado)
para continuar.
7. Tardara unos segundos y ya tendremos el disco duro desbloqueado.
5. Bloquear el disco duro desde XBHDM v2.2 (USB) con el
eeprom.bin respectivo de nuestra consola (por loco:-:xbox)
1. Para bloquear el HDD desde el XBHDM v2.2 requerimos (Al igual que
desbloquear el HDD desde el XBHDM) el archivo eeprom.bin guardado en
la carpeta eeprom de la memoria USB previamente preparada.
2. Iniciamos y seguimos los pasos 2, 3, 4 y 5 de la parte 4 del tutorial y nos detenemos en la ventana de opciones para escribir “3” y presionamos Enter del teclado, para escoger la opción “Lock drive in /dev/hda”.
Luego, nos preguntará si estamos seguros de continuar en relación a la
opción escogida anteriormente, escribimos “yes” y Enter (De tu teclado)
para continuar.
3. Hecho esto, nos preguntará si deseamos continuar y bloquear el disco
duro, escribimos “y” y presionamos Enter (De tu teclado) para continuar.
4. Si han llegado hasta aquí y muestra el mensaje indicado en la imagen,
¡Felicitaciones!, han bloqueado su HDD correctamente.
Nota: En caso de que no muestre el mensaje, ver
5. Si se quiere, es posible seguir los pasos 18 y 19 de la parte 3 del tutorial para apagar la PC, pero, también es posible introducir o escribir el
comando “poweroff”, como muestra la siguiente imagen:
6. Y también es posible volver a introducir el comando “xboxhd2” y así
volver a la siguiente ventana (En caso de tener el archivo eeprom.bin
guardado en la carpeta eeprom):
6. Información complementaria: Diferencias entre esta versión USB y el CDROM del Xboxhdm
Este punto ofrece información complementaria para los usuarios de la versión CDROM de Xboxhdm (vulgarmente llamado cd de
Linux). Aclararé las diferencias entre la versión CD y USB para los que queráis migrar a esta versión.
1. La carpeta hdm es equivalente a la carpeta Linux de la versión CDROM. Es decir, la carpeta hdm la podéis considerar como si fuese vuestro CDROM (ya que no es necesario crear iso).
2. El backup de la eeprom (eeprom.bin) se copia en la carpeta eeprom del USB (no en la carpeta hdm).
3. En la versión USB las operaciones de bloqueo/desbloqueo se hacen estando en Slax (punto 11 de la parte 3 del
tutorial).
4. En la versión USB ejecutamos el Xboxhdm directamente sin entrar en el menú inicial del Xboxhdm (punto 11 de la
parte 3 del tutorial). Esto es así porque no necesitamos las opciones de bloqueo y desbloqueo ya que las tenemos disponibles antes de ejecutar el Xboxhdm, por eso la carpeta eeprom está en la raiz del USB y no dentro de la carpeta hdm. Cuando ejecutamos QEMU (punto 12 de la parte 3 del tutorial) ya estamos utilizando el Xboxhdm de la misma forma en que lo haríamos si utilizasemos el cdrom.
7. Instalar el exploit UXE desde el explorador del XBHDM v2.2 (por loco:-:xbox)
A estas alturas tanto el exploit UXE como el Ndure son recomendables para la Xbox si quieres
modificarla o chipearla.
En ésta parte del tutorial podremos instalar el exploit UXE al disco duro de la Xbox mediante
hotswap o desbloqueando y bloqueando el disco duro como en las partes 4 y 5 del tutorial.
Primero, hacer botable el dispositivo o memoria USB que vayamos a utilizar, para eso, seguimos
la parte 1 del tutorial.
Al terminar, descargamos los siguientes archivos:
Xboshdm v2.2 USB Edition (ya preparado para ser utilizado con RMPrepUSB)
C y E preparados con el exploit UXE/NKPatcher y UnleashX como Dashboard primario
Ahora seguimos el paso 1 de la parte 2 del tutorial para tener los archivos del XBHDM en el USB.
Cuando acabe, podremos descomprimir con 7zip o Winrar el archivo “C y E - UXE.7z” que han
descargado a una parte de su PC, preferiblemente en una carpeta nueva llamada “UXE” o “exploit”
(Se lo dejo al criterio de cada quien) para no confundir los archivos y ser ordenados. Al
descomprimir, tendremos dos carpetas llamadas C y E:
Ahora, copiamos las carpetas C y E y las pegamos a la carpeta raíz del hdm en la memoria USB,
con esto, reemplazaremos los archivos y tendremos las carpetas que hemos descomprimido (C y E)
en la memoria USB, las cuales, son la que sí utilizaremos más adelante. Si pregunta si quieres
reemplazar los archivos acepta.
Hecho esto, tendrán su memoria USB lista para instalar el exploit UXE.
Seguimos con los pasos desde el 1 al 13 de la parte 3 del tutorial para llegar al explorador de
archivos (GNU Midnight Commader), en donde podremos utilizar las flechas de dirección del
teclado para movernos entre los archivos, Tab para pasar de la pantalla de separación entre el
disco duro de la Xbox y la memoria USB o viceversa, Enter para confirmar una acción, abrir una
ubicación o carpeta y las teclas funcionales, podrán leer su utilidad en la parte inferior de la
pantalla. De las teclas funcionales usaremos mayormente la tecla F5 para copiar archivos.
Nota: Si han desbloqueado el HDD utilizando el XBHDM con el eeprom.bin respectivo de su Xbox
pueden ignorar las sugerencias para hacer hotswap desde el paso 1 al 13 de la parte 3 del tutorial
para llegar al explorador de archivos (GNU Midnight Commader).
Lo primero, localizar la carpeta /c *en la carpeta hdm (xboxhdm) de la memoria USB y abrir la
carpeta abrirla presionando la tecla Enter.
Ahora, nos fijamos en los archivos que contiene la carpeta /c de la carpeta hdm y abrimos la
partición /C de la Xbox utilizando la tecla Tab para pasar al HDD de la Xbox
Con la tecla funcional F5 copiaremos cada uno de los archivos contenidos en /c de la carpeta hdm
(xboxhdm) a la partición /C del HDD de la Xbox (PriMas), la ruta a donde se copiaran los archivos
sería: /PriMas/C
Con algunos archivos nos dirá que ya se encuentran en ese directorio, para proseguir remplazamos
los archivos y presionan la tecla Enter en All, donde muestra la imagen.
Y así siguen consecutivamente hasta terminar con todos los archivos hasta copiarlos *todos a la
partición /C del HDD de la Xbox (PriMas)
Cuando terminen de copiar todos los archivos regresan a la carpeta raíz del hdm (xboxhdm), para
esto, presionan Enter al espacio de arriba donde dice “UP - - DIR”
Ahora, entramos a la carpeta /e del hdm (xboxhdm) y a la partición /E del HDD de la Xbox
(PriMas)
Copiamos los archivos de la carpeta /e del hdm (xboxhdm) a la partición /E del HDD de la Xbox, y
la ruta donde copiaran los archivos será a /PriMas/E
Al terminar de copiar los archivos pueden pulsar la tecla funcional F10 para salir del explorador de
archivos
Nota: Si has desbloqueado el HDD desde el XBHDM usando el eeprom.bin de tu respectiva
consola, al finalizar de instalar el exploit UXE NO apagues la PC y bloquea nuevamente el HDD. Si
apagas la PC sin bloquear el disco duro y lo montas en la Xbox, generará un error 05 en la pantalla
de tu T.V.
Ahora seguimos el paso 18 de la parte 3 del tutorial para apagar la PC y listo, el exploit UXE estará
instalado en su HDD.
Nota: Si tu Xbox ya ha sido modificada y usas éste procedimiento para solventar alguno de los
errores 13, 14, 16, 20 o 21 puede ser necesario, primero, borrar (Tecla F8) los archivos sobrantes
en la partición C del HDD de la Xbox que no sean del exploit UXE, luego, copian los archivos
indicados en sus debidas particiones.*
Espero que os sea de utilidad.
Sailu2 a todos.
Actualizado
Añadido el punto 7 donde el compañero loco:-:xbox muestra como instalar el exploit UXE mediante el XBOXHDM v2.2 USB Edition.
El compañero loco:-:xbox ha creado los puntos 4 y 5 donde muestra como realizar operaciones de bloqueo/desbloqueo
del disco duro de Xbox con el XBOXHDM v2.2 USB Edition para todos aquellos que dispongan de un backup de la eeprom
y no necesiten recurrir al hotswap.
Además a sugerencia de loco:-:xbox he añadido como averiguar la versión de kernel de Xbox.
Introducción
El propósito de este tutorial es mostrar como preparar y utilizar la última versión del Xboxhdm USB para instalar Ndure 3.1
en un disco duro de Xbox mediante hotswap. Se trata de una versión del Xboxhdm creada para ser utilizada mediante
dispositivos USB (discos duros o memorias) es decir, podremos arrancar el Xboxhdm desde un dispositivo USB sin necesidad de
utilizar el cd de Linux.
Existen dos versiones, una en modo texto y otra en modo gráfico (GUI) que utilizan SLAX que es una mini distribución de GNU
Linux preparada para ser utilizada desde un dispositivo USB. Yo utilizaré la versión GUI ya que SLAX me parece una
herramienta muy interesante. Para utilizar esta versión es necesario disponer de 512 MB de RAM en nuestro equipo. Si tienes
menos RAM tendrás que utilizar la versión en modo de texto.
Este tutorial no muestra como hacer hotswap desde el principio, en el tutorial se asume que la Xbox y el PC ya están
preparados para realizar hotswap (si no sabes de que estoy hablando, lee un tutorial sobre hotswap). Aunque en el tutorial
muestro como utilizarlo mediante el método de hotswap (no hay eeprom.bin), lo realmente importante del tutorial es mostrar
como crear el USB, como arrancar desde USB y como ejecutar el Xboxhdm estando en Slax. La utilización del Xboxhdm es igual
(pequeñas diferencias) si lo usamos desde un CD o desde USB y las situaciones en las que podríamos utilizarlo son las mismas.
Requisitos
Hardware:
- Memoria USB (contra más rápida mejor)
- PC compatible con arranque desde dispositivos USB (hay un método alternativo que no voy a tratar en el tutorial)
Software:
- Xboshdm v2.2 USB Edition (ya preparado para ser utilizado con RMPrepUSB)Por favor, Acceder o Registrarse para tener acceso a los enlaces.
- Bootable USB-Drive UtilityPor favor, Acceder o Registrarse para tener acceso a los enlaces.
- Ndure Installer for PC v3.1Por favor, Acceder o Registrarse para tener acceso a los enlaces.
- (Opcional) Xbox Dashboard Original v1.00.5960.01 185ead00Por favor, Acceder o Registrarse para tener acceso a los enlaces.
- (Si quieres instalar UXE en lugar de NDure) C y E preparados con el exploit UXE/NKPatcher y UnleashX como Dashboard primario
Por favor, Acceder o Registrarse para tener acceso a los enlaces..
Xbox:
- Xbox Dashboard Original v1.00.5960.01 185ead00
- Conocer la versión de kernel:
1.- En el dashboard de Xbox pinchamos en "Configuración".
Por favor, Acceder o Registrarse para tener acceso a los enlaces.
2.- En el panel de Configuración nos desplazamos hacía abajo hasta encontrar
la opción "Inform. sistema". Pinchamos en ella.
Por favor, Acceder o Registrarse para tener acceso a los enlaces.
3.- En el panel "Inform. sistema" veremos un texto que se va desplazando para que podamos leerlo.
Esperamos unos segundos hasta que el texto llegue al final y entonces veremos:
K: 1.00.XXXX.01
D: 1.00.XXXX.01
Donde las XXXX en K: corresponderán a la versión del kernel y las XXXX en D: a la versión del dashboard.
Por favor, Acceder o Registrarse para tener acceso a los enlaces.
En el caso de que en Inform. sistema no se mostrase información sobre la versión de dashboard y kernel , significaría que la consola tiene el kernel 3944.
Nota: La imagen que he puesto muestra un kernel 5035, esa versión de kernel no corresponde a un kernel original de Xbox, pertenece a la bios X2 5035, debido a que mi consola tiene un chip Xecuter2.
CONTENIDO
- 1. Crear USB botable
- 2. Preparar XboxHdm v2.2 USB Edition
- 3. Utilizar XboxHdm v2.2 USB Edition
- 4. Desbloquear el disco duro desde el XBHDM versión 2.2 (USB) con el eeprom.bin respectivo de nuestra consola
- 5. Bloquear el disco duro desde XBHDM v2.2 (USB) con el eeprom.bin respectivo de nuestra consola
- 6. Información complementaria: Diferencias entre esta versión USB y el CDROM del Xboxhdm
- 7. Instalar el exploit UXE desde el explorador del XBHDM v2.2
1. Crear USB botable
Descargar (si no lo has hecho ya):
Advertencia, cualquier archivo dentro del USB será borrado. Para hacer botable el dispositivo USB realizaremos los siguientes pasos:
1. Conectamos la memoria USB en un puerto USB.
2. Descomprimimos el archivo USB-Boot_Utilities.zip.
3. Ejecutamos el archivo BOOTABLE_USB-DRIVE.cmd.
4. Pulsamos v y luego enter para ver la letra que ha sido asignada a la unidad USB (en mi caso es I). Pulsamos cualquier tecla para regresar.
5. En este paso es recomendable estar seguros de que la letra que obtuvimos en el punto número 4 realmente pertenece a nuestra unidad USB ya que la vamos a formatear. Podréis comprobarlo por ejemplo entrando en Mi PC y viendo si realmente el dispositivo USB tiene asignada esa letra. Una vez seguros de que tenemos identificado al dispositivo USB por su letra,
pulsaremos c y luego enter.
6. Nos preguntará si queremos formatear una memoria USB o un disco duro USB, pulsamos s y luego enter.
7. Nos pedirá que metamos la letra de la unidad, la introducimos y pulsamos enter (en mi caso es I).
8. Nos advierte de que la unidad será formateada y que todos los datos se perderán y nos pregunta si queremos
continuar. Pulsamos y y luego enter.
9. Cuando termine nos preguntará (en letras amarillas) "Add BartPe to this drive? <y/n>:"pulsamos n y luego
enter.
10. Cuando termine aparecerá el mensaje "The Bootable USB-Drive Utility has finished, press any key...". Pulsamos
cualquier tecla y tendremos nuestro USB preparado.
Imagenes del proceso
Por favor,
Acceder
o
Registrarse
para tener acceso a los enlaces.
Por favor,
Acceder
o
Registrarse
para tener acceso a los enlaces.
Nuestra memoria USB además de ser botable ahora dispone de un bootmanager (Grub4dos). Grub4dos nos permite cargar toda clase de utilidades o sistemas operativos. Por ejemplo cargar Dos, Linux, Windows o herramientas como Hiren's Boocd (si lo hemos configurado para ello).
2. Preparar XboxHdm v2.2 USB Edition
Descargar (si no lo has hecho ya):
Xboshdm v2.2 USB Edition (ya preparado para ser utilizado con
RMPrepUSB)
Por favor,
Acceder
o
Registrarse
para tener acceso a los enlaces.
Ndure Installer for PC v3.1
Por favor,
Acceder
o
Registrarse
para tener acceso a los enlaces.
(Opcional) Xbox Dashboard Original v1.00.5960.01 185ead00
Por favor,
Acceder
o
Registrarse
para tener acceso a los enlaces.
A continuación copiaremos el Xboxhdm en el USB y le proporcionaremos los archivos necesarios para realizar la instalación de Ndure 3.1.
1. Lo primero que haremos será descomprimir el archivo xboxhdm2.2_RMPrepUSB.7z dentro de la memoria USB. Puedes
hacerlo con Winrar si no tienes 7zip. Pulsa con el botón derecho del ratón sobre el archivo, selecciona Extraer
ficheros... y en la ventana que se abrirá selecciona la unidad USB. Pulsa Aceptar y espera a que acabe el proceso. Si pregunta si quieres sobrescribir archivos acepta. En la siguiente imagen muestro la raíz del USB después de haber acabado la extracción.
Por favor,
Acceder
o
Registrarse
para tener acceso a los enlaces.
2. Crea una nueva carpeta llamada exploit (en tu disco duro, no en el USB).
3. Este paso es opcional en el caso de que sepas que la Xbox tiene el dashboard v1.00.5960.01 185ead00 y obligado si
la Xbox no tiene el dashboard v1.00.5960.01 185ead00. Realizar este paso nos permitirá reemplazar por completo el contenido
de la partición C de Xbox por una instalación completa de dashboard+ndure. Si no lo hiciésemos solamente podríamos instalar
los archivos de Ndure con lo que necesitaríamos que la Xbox tuviese el dashboard v1.00.5960.01 185ead00. Yo lo realizaré ya
que la Xbox que utilizaré no tiene el dashboard v1.00.5960.01 185ead00.
El paso es descomprimir el archivo 5960.01.rar dentro de la carpeta exploit. Os tiene que quedar la carpeta exploit y dentro de ella una carpeta llamada c.
4. Descomprime el archivo Ndure-3.1.rar y ejecuta el archivo Ndure-3.1.exe. Sigue estos pasos:
4.1. Pulsa Next.
4.2. En esta ventana podemos configurar que funciones de Ndure queremos instalar. Yo utilizaré la configuración por
defecto que es llamada Ndure Retail.
Por favor,
Acceder
o
Registrarse
para tener acceso a los enlaces.
4.3. Pulsa en el signo + de Kernel Selection y marca la versión de kernel que tiene la Xbox. Si no conoces la
versión de kernel y no puedes mirarlo en la Xbox, marca la opción Unknown kernel, pero siempre es preferible marcar la versión de kernel que tenga la consola. Yo marcaré el kernel 4817.
Por favor,
Acceder
o
Registrarse
para tener acceso a los enlaces.
4.4. Marca la opción Create XBOXHDM Installer
Por favor,
Acceder
o
Registrarse
para tener acceso a los enlaces.
4.5. Pulsa Next.
4.6. Pulsa Browse... y en la ventana que se abrirá busca y selecciona la carpeta exploit (marcarla en azul) y
acepta.
Por favor,
Acceder
o
Registrarse
para tener acceso a los enlaces.
4.7. Pulsa en Install y espera a que acabe el proceso.
4.8. Cuando termine (verás que pone Completed) pulsa Next
4.9. Pulsa Finish para cerrar el instalador.
6. Entra dentro de la carpeta ndure y borra un archivo llamado ndure.htm. Es el script de instalación, pero no lo
necesitamos ya que utilizaremos otro que ya está incluido en el Xboxhdm v2.2 USB Edition y que ha sido adaptado para ser
utilizado desde memorias USB.
Por favor,
Acceder
o
Registrarse
para tener acceso a los enlaces.
7. Ahora tienes que copiar la carpeta ndure dentro de la carpeta hdm que encontrarás dentro de la memoria USB. Si te
pregunta si quieres sobrescribir archivos acepta (es debido a que ya hay una carpeta llamada ndure dentro de hdm). En la
siguiente imagen puedes ver el contenido de la carpeta hdm.
Por favor,
Acceder
o
Registrarse
para tener acceso a los enlaces.
8. Has terminado, el USB está listo para ser utilizado.
NOTA: No hace falta decirlo, pero si estás creando el USB para utilizarlo de manera normal (es decir, sin tener que
recurrir al hotswap porque tienes un backup de la eeprom de Xbox) tendrás que copiar el archivo eeprom.bin dentro del
directorio eeprom del USB.
3. Utilizar XboxHdm v2.2 USB Edition
Para arrancar desde un dispositivo USB la BIOS de tu PC tiene que soportarlo. Si tu PC no es muy viejo, seguramente la BIOS
tendrá soporte para arrancar desde USB. Si no es así, podrías comprobar si hay disponible una actualización que lo permita.
Para arrancar desde USB la forma más comoda de hacerlo es utilizando el menú de boot que muchas bios proporcionan. Si tu bios dispone de un menú de boot, es probable que durante el POST (las letras blancas que aparecen en tu pantalla cuando arrancas el PC) te indique que tecla hay que pulsar para mostrar el menú de boot (F11 o F12 son muy habituales). Una vez ejecutado el menú de boot, te mostrará una lista de todos los dispositivos conectados a tu PC desde los que puedes arrancar. Elije uno que contenga la palabra USB.
Si no dispone de menú de boot, entra en la configuración de la BIOS y busca una pestaña que ponga Boot, si no la hay busca
Advance BIOS Features y ahí podrás configurar el orden de los dispositivos durante la secuencia de arranque. Tendrás que
poner como Firts device algo que incluya la palabra USB (cada bios es un mundo). Hay bios que incluso te permiten expecificar de que tipo de dispositivo USB se trata (cdrom, flash, disco duro etc).
Bueno, supongamos que ya sabes como arrancar tu PC desde un dispositivo USB. Vamos a utilizar el USB que contiene el
Xboxhdm. Para ello sigue estos pasos:
1. Conecta la memoria USB en un puerto USB y enciende el PC.
2. HACEMOS HOTSWAP Pulsa la tecla Pausa antes de que aparezca en pantalla el reconocimiento de dispositivos IDE, con
pulsar pausa en cuanto veas las primeras letras bastará. Este es un buen momento para conectar el disco duro de la Xbox al
PC. Hay gente que lo hace en este punto teniendo la esperanza de que la Bios no haya reconocido aún los dispositivos IDE (en cuyo caso seguro que el PC detecta el dispositivo correctamente) y otros lo pausan mientras carga Linux antes de que
reconozca los dispositivos IDE. Las dos opciones son utilizadas con éxito.
Una vez conectado el disco duro de la Xbox al PC pulsamos enter para continuar.
3. Si disponemos de menú de boot en nuestra bios, lo ejecutamos y selecionamos la unidad USB como dispositivo para
arrancar, si no tienes menú de boot, el PC arrancará directamente desde el USB (porque habrás configurado la bios para
arrancar desde USB).
4. Al arrancar desde el USB veremos el menú de Grub4dos (un boot manager). Este también podría ser un buen momento
para conectar el disco duro de Xbox al PC (si no lo hiciste en el punto 2, hazlo ahora) en lugar de hacerlo cuando cargue
Linux. Aquí no necesitaríamos utilizar la pausa.
Por favor,
Acceder
o
Registrarse
para tener acceso a los enlaces.
5. Seleccionamos Xboxhdm2.2 & Slax (GUI) (está seleccionada por defecto) y pulsamos enter para iniciar GNU
Linux Slax. Este sería otro punto utilizado para conectar el disco duro de Xbox al PC, pero teniendo los dos anteriores no es necesario comentarlo. Aunque si alguien lo prefiere, ya sabe, pausa, conectar disco duro de Xbox y enter para continuar.
6. Ya estamos en GNU Linux Slax, mirad que monada.
Por favor,
Acceder
o
Registrarse
para tener acceso a los enlaces.
7. En la barra de tareas pinchamos en el icono que tiene una pantalla en negro (el que está en mendio de la K y la
bola del mundo).
8. Se ejecutará la consola de Linux (Shell) y en ella teclearemos xboxhd2 y luego enter. Ojo, es posible que el teclado númerico esté desactivado, con lo que si lo utilizas para meter el 2 final del comando, no funcionará, así que
activalo con la tecla Bloq Num o utiliza otra tecla para meter el 2 final.
Por favor,
Acceder
o
Registrarse
para tener acceso a los enlaces.
9. Arranca el Xbox HD Maker. En esta ventana nos indicará si en la unidad USB ha detectado el directorio hdm y si ha
detectado un backup de la eeprom (archivo eeprom.bin en el directorio eeprom). En mi caso ha detectado el directorio hdm y
no ha detectado backup de la eeprom, por lo que me advierte que no será posible realizar operaciones de bloqueo/desbloqueo en el disco duro. Nos pregunta si deseamos continuar, tecleamos yes y pulsamos enter para continuar.
Por favor,
Acceder
o
Registrarse
para tener acceso a los enlaces.
10. En esta ventana nos pide que indiquemos cual es el disco duro de Xbox, y nos muestra una lista de las cuatro
posiciones posibles. Pulsamos 1 y luego enter porque nuestro disco duro de Xbox estará en el IDE primario como master. En esta versión de Xboxhdm es posible conectar el disco duro en cualquiera de las cuatro posiciones IDE.
Por favor,
Acceder
o
Registrarse
para tener acceso a los enlaces.
11. Ventana de opciones. Aquí nos da una serie de opciones y nos pide que seleccionemos una. Pulsaremos 2 y
luego enter para ejecutar el xboxhdm. Al hacerlo nos preguntará si estamos seguros de querer comenzar en la unidad que
seleccionamos anteriormente, introducimos yes y pulsamos enter para continuar.
Por favor,
Acceder
o
Registrarse
para tener acceso a los enlaces.
12. En este punto se ejecuta una ventana en la que pone QEMU y carga el linux con soporte para FatX. Lo que estamos
haciendo ahora es utilizar un sistema operativo dentro de otro sistema operativo, es decir, estando en SLAX, utilizamos el
xboxhdm de manera virtual gracias a QEMU.
Aquí nos aparecerá el mensaje de Bienvenida y nos dará los comandos que podemos utilizar.
Por favor,
Acceder
o
Registrarse
para tener acceso a los enlaces.
13. En la ventana de QEMU tecleamos xbrowser para ejecutar el explorador de archivos (GNU Midnight Commader).
Al ejecutarse el explorador de archivos, podremos ver a la izquierda el directorio xboxhdm y a la derecha el disco duro de
xbox.
Por favor,
Acceder
o
Registrarse
para tener acceso a los enlaces.
Pulsamos la tecla flecha hacía abajo hasta seleccionar el directorio ndure y pulsamos enter para entrar. Luego hacemos lo
mismo para seleccionar el archivo ndure (es el script de instalación) y pulsamos enter para ejecutarlo.
Por favor,
Acceder
o
Registrarse
para tener acceso a los enlaces.
14. Ya estamos en el script de instalación de Ndure. Lo primero que haremos será pulsar 4 y luego enter para
crear un backup de C de Xbox en E de Xbox.
Por favor,
Acceder
o
Registrarse
para tener acceso a los enlaces.
Por favor,
Acceder
o
Registrarse
para tener acceso a los enlaces.
Cuando termine la creación del backup nos pedirá que pulsemos una tecla para continuar. Al hacerlo regresaremos al explorador de archivos.
15. Volvemos a ejecutar el script ndure pulsando enter. Esta vez vamos a instalar el exploit y para hacerlo tenemos
dos posibilidades. Si pulsamos 1 instalaremos solo los archivos del exploit, y si pulsamos 2 instalaremos el dashboard
v1.00.5960.01 más el exploit.
Por favor,
Acceder
o
Registrarse
para tener acceso a los enlaces.
Yo he utilizado un disco duro de Xbox con un dashboard que no es el recomendado, para mostraros que es lo que sucede cuando
intentamos instalar el exploit con un dashboard no adecuado.
16. Pulsamos 1 y luego enter.
Por favor,
Acceder
o
Registrarse
para tener acceso a los enlaces.
Vemos que el proceso se detiene en la parte 2 y nos advierte de que no tenemos la última versión de dashboard, por lo que
podremos tener problemas si utilizamos la función de doble boot del exploit. La función doble boot de Ndure nos permite
ejecutar el dashboard alternativo pulsando power, o ejecutar el dashboard original pulsando eject.
Por favor,
Acceder
o
Registrarse
para tener acceso a los enlaces.
Nos pregunta si queremos continuar. Decimos que no ya que podemos utilizar la opción que nos permite instalar la última
versión del dashboard con el ndure ya instalado. Pulsamos n, enter y luego cualquier tecla para salir al explorador de archivos.
Recuerdo que esto lo he echo para mostrar lo que sucedería al intentar instalar el exploit en un dashboard no apropiado. Si
continuásemos con la instalación o si estuviese instalando sobre un dashboard v1.00.5960.01, la instalación se completaría y lo que sucedería es similar a lo que aparece en el punto 17. Es decir, el proceso es idéntico si utilizamos la opción 1 o la opción 2 del script de instalación, simplemente en el método 1 se copian menos archivos.
17. Volvemos a pulsar enter para ejecutar el script ndure y esta vez tecleamos 2 y luego enter para instalar
dashboard más exploit.
Por favor,
Acceder
o
Registrarse
para tener acceso a los enlaces.
Nos advierte de que borrará todo lo que hay en C y copiará en su lugar todo lo que hay en ndure/C/.
Por favor,
Acceder
o
Registrarse
para tener acceso a los enlaces.
Vemos que durante el proceso además de copiar los archivos en C, copia en shadowc el backup que hicimos anteriormente del
dashboard de la Xbox. Cuando termine nos indicará que pulsemos cualquier tecla para continuar, lo hacemos y saldremos al
explorador de archivos.
Por favor,
Acceder
o
Registrarse
para tener acceso a los enlaces.
Pulsamos F10 y cuando nos pregunte si queremos salir pulsamos enter para cerrar el explorador de archivos.
Por favor,
Acceder
o
Registrarse
para tener acceso a los enlaces.
Cuando veamos en la ventana de QEMU Done!!! cerramos la ventana de QEMU pulsando en la X y hacemos lo mismo en la ventana de la Shell.
Por favor,
Acceder
o
Registrarse
para tener acceso a los enlaces.
18. Ya hemos terminado, el disco duro está preparado para ser instalardo en la Xbox.
Para apagar el PC pulsamos en la K de la barra de tareas y en el menú que aparecerá seleccionamos Log Out...
Por favor,
Acceder
o
Registrarse
para tener acceso a los enlaces.
Por último pulsamos Turn Off Computer.
Por favor,
Acceder
o
Registrarse
para tener acceso a los enlaces.
19. Terminado. Apaga la Xbox si la tenías encendía y conecta el disco duro.
4. Desbloquear el disco duro desde el XBHDM versión 2.2
(USB) con el eeprom.bin respectivo de nuestra consola (por loco:-:xbox)
1. Recordar que es necesario el respaldo del archivo eeprom.bin de tu
consola en la carpeta eerpom de la memoria USB previamente
preparada, en caso de no tenerlo no se podrá desbloquear/bloquear el
disco duro de ésta forma o usando el XBHDM.
Por favor,
Acceder
o
Registrarse
para tener acceso a los enlaces.
Debido a que NO haremos hotswap en este procedimiento para desbloquear el disco duro pueden omitir las sugerencias expuestas en el tutorial para hacer hotswap en algunos pasos.
2. Procedemos a sacar el HDD de la consola (Quitando el cable de
alimentación y el conector del cable IDE) a la que vayas a desbloquear el
disco duro, para ello, les recomiendo éste tutorial para desmontar su
consola (Gracias al compañero Roberto Stepo), pero OJO, la desarman
hasta sacar el HDD de la consola, lo demás, lo pueden dejar como está,
puesto que, solo trabajarán con el HDD de su Xbox.
Por favor,
Acceder
o
Registrarse
para tener acceso a los enlaces.
Por favor,
Acceder
o
Registrarse
para tener acceso a los enlaces.
Por favor,
Acceder
o
Registrarse
para tener acceso a los enlaces.
Por comodidad más no como obligación, también pueden sacar el HDD del cajetín o case de plástico que lleva, quitar los tornillos laterales y así trabajar con más soltura, cuando se termine de bloquear el disco duro, se puede volver a colocar todo a su sitio. Digo bloquear, porque en una consola con exploit es necesario que el HDD esté bloqueado para funcionar correctamente y así la consola no muestre un error 05 en la pantalla al encenderla o prenderla.
Por favor,
Acceder
o
Registrarse
para tener acceso a los enlaces.
3. Al tener el disco duro suelto, proceden a conectar tanto el conector IDE
de la PC como el cable de alimentación al HDD de la Xbox y dejar el disco
duro configurado como “Maestro/Master” en el IDE1 o primario de la
tarjeta madre o placa madre de su PC.
Por favor,
Acceder
o
Registrarse
para tener acceso a los enlaces.
Por favor,
Acceder
o
Registrarse
para tener acceso a los enlaces.
Cabe destacar que, el IDE1 o primario mayormente lo puedes ver de un color azul, pero, también posee una gran variedad de colores y dependerá del fabricante, marca o modelo de la placa madre mostrar un color respectivo.
4. Teniendo todo listo y conectado, iniciamos desde la parte 3 del tutorial
y seguimos los pasos 1, 3, 4, 5, 6, 7 y 8. Como verán, a diferencia delpaso 9 de la parte 3, en esta vez hemos añadido el archivo eeprom.bin en la carpeta eeprom de la memoria USB y nos aparecerá el mensaje que buscábamos para iniciar, para proseguir escribimos “yes” y presionamos
enter (De tu teclado), para continuar:
Por favor,
Acceder
o
Registrarse
para tener acceso a los enlaces.
Nota1: Debido a que el disco duro estará bloqueado no es necesario seguir la sugerencia de conectar el disco duro a la PC en el paso 5 de la
parte 3, es decir, seleccionamos ”Xboxhdm2.2 & Slax (GUI)” y seguimos los otros pasos.
Nota2: Al reconocer los dispositivos y a la espera de que inicie o muestre el GNU Linux Slax (Paso 6 de la parte 3), es normal que se tarde unos
minutos, solo queda esperar y ser pacientes.
5. Seguimos ante el paso 8 de la parte 3 y como el disco duro que
usaremos estará conectado y configurado como “Maestro/Master” en el
IDE1 o primario, escribimos 1 y Enter.
Por favor,
Acceder
o
Registrarse
para tener acceso a los enlaces.
6. Ahora bien, hemos llegado a la ventana de opciones que se muestra en
la imagen del paso 11 de la parte 3. Aquí escribimos 1 para escoger la
opción “Unlock drive in /dev/hda” que es la que nos interesa. Hecho
esto, nos preguntará si estamos seguros de continuar en relación a la
opción escogida anteriormente, escribimos “yes” y Enter (De tu teclado)
para continuar.
Por favor,
Acceder
o
Registrarse
para tener acceso a los enlaces.
7. Tardara unos segundos y ya tendremos el disco duro desbloqueado.
Por favor,
Acceder
o
Registrarse
para tener acceso a los enlaces.
5. Bloquear el disco duro desde XBHDM v2.2 (USB) con el
eeprom.bin respectivo de nuestra consola (por loco:-:xbox)
1. Para bloquear el HDD desde el XBHDM v2.2 requerimos (Al igual que
desbloquear el HDD desde el XBHDM) el archivo eeprom.bin guardado en
la carpeta eeprom de la memoria USB previamente preparada.
Por favor,
Acceder
o
Registrarse
para tener acceso a los enlaces.
2. Iniciamos y seguimos los pasos 2, 3, 4 y 5 de la parte 4 del tutorial y nos detenemos en la ventana de opciones para escribir “3” y presionamos Enter del teclado, para escoger la opción “Lock drive in /dev/hda”.
Luego, nos preguntará si estamos seguros de continuar en relación a la
opción escogida anteriormente, escribimos “yes” y Enter (De tu teclado)
para continuar.
Por favor,
Acceder
o
Registrarse
para tener acceso a los enlaces.
3. Hecho esto, nos preguntará si deseamos continuar y bloquear el disco
duro, escribimos “y” y presionamos Enter (De tu teclado) para continuar.
Por favor,
Acceder
o
Registrarse
para tener acceso a los enlaces.
4. Si han llegado hasta aquí y muestra el mensaje indicado en la imagen,
¡Felicitaciones!, han bloqueado su HDD correctamente.
Por favor,
Acceder
o
Registrarse
para tener acceso a los enlaces.
Nota: En caso de que no muestre el mensaje, ver
Por favor,
Acceder
o
Registrarse
para tener acceso a los enlaces.
, fijarse de que coincide la versión de firmware y que pueda ser bloqueado.5. Si se quiere, es posible seguir los pasos 18 y 19 de la parte 3 del tutorial para apagar la PC, pero, también es posible introducir o escribir el
comando “poweroff”, como muestra la siguiente imagen:
Por favor,
Acceder
o
Registrarse
para tener acceso a los enlaces.
6. Y también es posible volver a introducir el comando “xboxhd2” y así
volver a la siguiente ventana (En caso de tener el archivo eeprom.bin
guardado en la carpeta eeprom):
Por favor,
Acceder
o
Registrarse
para tener acceso a los enlaces.
6. Información complementaria: Diferencias entre esta versión USB y el CDROM del Xboxhdm
Este punto ofrece información complementaria para los usuarios de la versión CDROM de Xboxhdm (vulgarmente llamado cd de
Linux). Aclararé las diferencias entre la versión CD y USB para los que queráis migrar a esta versión.
1. La carpeta hdm es equivalente a la carpeta Linux de la versión CDROM. Es decir, la carpeta hdm la podéis considerar como si fuese vuestro CDROM (ya que no es necesario crear iso).
2. El backup de la eeprom (eeprom.bin) se copia en la carpeta eeprom del USB (no en la carpeta hdm).
3. En la versión USB las operaciones de bloqueo/desbloqueo se hacen estando en Slax (punto 11 de la parte 3 del
tutorial).
4. En la versión USB ejecutamos el Xboxhdm directamente sin entrar en el menú inicial del Xboxhdm (punto 11 de la
parte 3 del tutorial). Esto es así porque no necesitamos las opciones de bloqueo y desbloqueo ya que las tenemos disponibles antes de ejecutar el Xboxhdm, por eso la carpeta eeprom está en la raiz del USB y no dentro de la carpeta hdm. Cuando ejecutamos QEMU (punto 12 de la parte 3 del tutorial) ya estamos utilizando el Xboxhdm de la misma forma en que lo haríamos si utilizasemos el cdrom.
7. Instalar el exploit UXE desde el explorador del XBHDM v2.2 (por loco:-:xbox)
A estas alturas tanto el exploit UXE como el Ndure son recomendables para la Xbox si quieres
modificarla o chipearla.
En ésta parte del tutorial podremos instalar el exploit UXE al disco duro de la Xbox mediante
hotswap o desbloqueando y bloqueando el disco duro como en las partes 4 y 5 del tutorial.
Primero, hacer botable el dispositivo o memoria USB que vayamos a utilizar, para eso, seguimos
la parte 1 del tutorial.
Al terminar, descargamos los siguientes archivos:
Xboshdm v2.2 USB Edition (ya preparado para ser utilizado con RMPrepUSB)
Por favor,
Acceder
o
Registrarse
para tener acceso a los enlaces.
.C y E preparados con el exploit UXE/NKPatcher y UnleashX como Dashboard primario
Por favor,
Acceder
o
Registrarse
para tener acceso a los enlaces.
.Ahora seguimos el paso 1 de la parte 2 del tutorial para tener los archivos del XBHDM en el USB.
Cuando acabe, podremos descomprimir con 7zip o Winrar el archivo “C y E - UXE.7z” que han
descargado a una parte de su PC, preferiblemente en una carpeta nueva llamada “UXE” o “exploit”
(Se lo dejo al criterio de cada quien) para no confundir los archivos y ser ordenados. Al
descomprimir, tendremos dos carpetas llamadas C y E:
Por favor,
Acceder
o
Registrarse
para tener acceso a los enlaces.
Ahora, copiamos las carpetas C y E y las pegamos a la carpeta raíz del hdm en la memoria USB,
con esto, reemplazaremos los archivos y tendremos las carpetas que hemos descomprimido (C y E)
en la memoria USB, las cuales, son la que sí utilizaremos más adelante. Si pregunta si quieres
reemplazar los archivos acepta.
Por favor,
Acceder
o
Registrarse
para tener acceso a los enlaces.
Por favor,
Acceder
o
Registrarse
para tener acceso a los enlaces.
Hecho esto, tendrán su memoria USB lista para instalar el exploit UXE.
Seguimos con los pasos desde el 1 al 13 de la parte 3 del tutorial para llegar al explorador de
archivos (GNU Midnight Commader), en donde podremos utilizar las flechas de dirección del
teclado para movernos entre los archivos, Tab para pasar de la pantalla de separación entre el
disco duro de la Xbox y la memoria USB o viceversa, Enter para confirmar una acción, abrir una
ubicación o carpeta y las teclas funcionales, podrán leer su utilidad en la parte inferior de la
pantalla. De las teclas funcionales usaremos mayormente la tecla F5 para copiar archivos.
Por favor,
Acceder
o
Registrarse
para tener acceso a los enlaces.
Nota: Si han desbloqueado el HDD utilizando el XBHDM con el eeprom.bin respectivo de su Xbox
pueden ignorar las sugerencias para hacer hotswap desde el paso 1 al 13 de la parte 3 del tutorial
para llegar al explorador de archivos (GNU Midnight Commader).
Lo primero, localizar la carpeta /c *en la carpeta hdm (xboxhdm) de la memoria USB y abrir la
carpeta abrirla presionando la tecla Enter.
Por favor,
Acceder
o
Registrarse
para tener acceso a los enlaces.
Ahora, nos fijamos en los archivos que contiene la carpeta /c de la carpeta hdm y abrimos la
partición /C de la Xbox utilizando la tecla Tab para pasar al HDD de la Xbox
Por favor,
Acceder
o
Registrarse
para tener acceso a los enlaces.
Con la tecla funcional F5 copiaremos cada uno de los archivos contenidos en /c de la carpeta hdm
(xboxhdm) a la partición /C del HDD de la Xbox (PriMas), la ruta a donde se copiaran los archivos
sería: /PriMas/C
Por favor,
Acceder
o
Registrarse
para tener acceso a los enlaces.
Con algunos archivos nos dirá que ya se encuentran en ese directorio, para proseguir remplazamos
los archivos y presionan la tecla Enter en All, donde muestra la imagen.
Por favor,
Acceder
o
Registrarse
para tener acceso a los enlaces.
Y así siguen consecutivamente hasta terminar con todos los archivos hasta copiarlos *todos a la
partición /C del HDD de la Xbox (PriMas)
Por favor,
Acceder
o
Registrarse
para tener acceso a los enlaces.
Cuando terminen de copiar todos los archivos regresan a la carpeta raíz del hdm (xboxhdm), para
esto, presionan Enter al espacio de arriba donde dice “UP - - DIR”
Por favor,
Acceder
o
Registrarse
para tener acceso a los enlaces.
Ahora, entramos a la carpeta /e del hdm (xboxhdm) y a la partición /E del HDD de la Xbox
(PriMas)
Por favor,
Acceder
o
Registrarse
para tener acceso a los enlaces.
Copiamos los archivos de la carpeta /e del hdm (xboxhdm) a la partición /E del HDD de la Xbox, y
la ruta donde copiaran los archivos será a /PriMas/E
Por favor,
Acceder
o
Registrarse
para tener acceso a los enlaces.
Por favor,
Acceder
o
Registrarse
para tener acceso a los enlaces.
Al terminar de copiar los archivos pueden pulsar la tecla funcional F10 para salir del explorador de
archivos
Por favor,
Acceder
o
Registrarse
para tener acceso a los enlaces.
Por favor,
Acceder
o
Registrarse
para tener acceso a los enlaces.
Nota: Si has desbloqueado el HDD desde el XBHDM usando el eeprom.bin de tu respectiva
consola, al finalizar de instalar el exploit UXE NO apagues la PC y bloquea nuevamente el HDD. Si
apagas la PC sin bloquear el disco duro y lo montas en la Xbox, generará un error 05 en la pantalla
de tu T.V.
Ahora seguimos el paso 18 de la parte 3 del tutorial para apagar la PC y listo, el exploit UXE estará
instalado en su HDD.
Nota: Si tu Xbox ya ha sido modificada y usas éste procedimiento para solventar alguno de los
errores 13, 14, 16, 20 o 21 puede ser necesario, primero, borrar (Tecla F8) los archivos sobrantes
en la partición C del HDD de la Xbox que no sean del exploit UXE, luego, copian los archivos
indicados en sus debidas particiones.*
Espero que os sea de utilidad.
Sailu2 a todos.
Última edición: