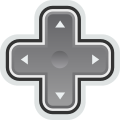OP

habro este tema para publicarle toda clase de tutoriales
lo are de una forma ordenada

la ventana de ps(photoshop)
Los elementos que componen el escritorio son estos:
Barra de título
La barra de título, nos informa del programa abierto y si ésta ventana se encuentra maximizada, realizando un clic izquierdo en la pestaña de maximizar y posteriormente si pinchamos en cualquier lugar de dicha barra, podemos desplazar la ventana de PS a cualquier lugar de la pantalla, claro está que para ello se debe de mantener pulsado el ratón.
Barra de menús
La barra de menús es como cualquier otra barra de Windows, nos proporciona acceso a menús y comandos.
Barra de opciones
Situada justo debajo de la barra de menús, esta barra contiene los principales controles de las herramientas. Aquí estableceremos los ajustes para las herramientas activas en cada momento, activando casillas de verificación, cliqueando en iconos, y seleccionando opciones en menús emergentes de dicha barra.
Para visualizar la barra de opciones, tenemos en PS, tres diferentes formas de hacerlo:
Ventana>Opciones y se visualizará la barra.
Cliqueando dos veces en cualquier herramienta del cuadro herramientas. Esta acción es como seleccionar el comando opciones del menú ventana.
Pulsando la tecla tabulador, si la barra de opciones se encuentra presente y pulsamos tabulador, la barra desaparece, así como las paletas y el cuadro herramientas, es decir, se muestra en su totalidad la ventana de imagen, en caso de no estar presente se mostraría la barra de opciones, al pulsar la tecla tabulador.
La barra de opciones por omisión, se encuentra acoplada debajo de la barra de menús, pero se puede recolocar en cualquier otro lugar de la ventana de PS.
Existe un manejador, unas líneas discontinuas, en la parte izda de la barra, justo debajo del menú archivo, al arrastrar ese manejador la barra puede a acoplarse en cualquier lugar de la ventana y hasta incluso fuera de ella, es decir se comporta como una paleta flotante.
Barra de estado
Esta barra se sitúa justo encima de la barra de tareas de Windows y nos proporciona info, sobre la imagen y herramienta activas.
Si la barra de estado no aparece en la ventana de PS, deberemos seleccionar el menú Ventana>Barra de estado para visualizarla.
Existen cuatro áreas con información en la barra de estado, a saber:
Comenzando por su extremo izquierdo tenemos en primer lugar
Cuadro de texto del Zoom
Que nos indica, el % de zoom que estamos aplicando en cada momento.
Continuando hacia la derecha la siguiente área con información es:
Cuadro de información
Aquí podemos observar como PS, por omisión nos informa del tamaño de documento actual y el tamaño que va adquiriendo según lo tratamos con PS. El formato es X/Y, donde el primer valor, es decir la “X”, nos dice el tamaño al abrirlo y el segundo valor la “Y”, el tamaño que va adquiriendo.
Si la imagen solo tiene una capa los dos números serán coincidentes.
En caso de que deseemos imprimir el documento y deseemos tener una idea aproximada de la posición actual de la imagen en la página de impresión, podemos cliquear y mientras mantenemos pulsado el ratón sobre el Cuadro de información, PS nos abre una página donde podemos observar, el tamaño y la posición de la imagen, en el papel de impresión. Ver figura 1.2.
las paletas de photoshop
Cuando iniciamos PS todas las paletas que aparecen marcadas en el menú Ventana, aparecen como paletas flotantes en la ventana de PS.
Las paletas que no aparecen seleccionadas en el menú Ventana, las podemos encontrar en el Área de Paletas; dicha área se encuentra a la derecha del todo, de la Barra de Opciones.
Para visualizar el Área de paletas, es necesario que la resolución de pantalla sea igual o mayor de 800 píxeles en anchura.
Una excepción a lo dicho anteriormente, son las paletas Carácter y Párrafo. Ambas paletas para que sean visibles hay que seleccionarlas en el menú Ventana, o bien si tenemos seleccionada una Herramienta de texto, podemos realizar doble clic en el Conmutador de Paletas (El Conmutador de Paletas se encuentra en la Barra de Opciones, junto al Explorador de Archivos) y con ello las paletas Carácter y Párrafo nos aparecerán como paletas flotantes en la ventana de PS.
La mayoría de las paletas soportan la misma apariencia y la mayoría de los elementos de las paletas, son variaciones en miniatura de cualquier ventana de Windows.
A las paletas una vez que han abandonado el Área de paletas, se las puede modificar su tamaño predeterminado, agrandándolas o recogiéndolas a nuestro antojo, simplemente tenemos que colocar el puntero del ratón en uno de sus bordes y cuando éste adquiera la forma de doble flecha, arrastraremos el puntero del ratón mientras lo mantenemos pulsado.
Existen 4 elementos que exclusivamente pertenecen al ámbito de las paletas:
Opciones de paleta
Cada paleta ofrece su propia selección de opciones.
Menú de paleta
Realizando un clic en el triángulo de la derecha, se despliega un menú, con comandos específicos de la propia paleta, que permiten manipular las opciones de paleta y ajustar sus preferencias.
Pestañas de paleta
Al realizar un clic en la pestaña de la paleta, ésta se sitúa en primer plano, tanto si está acoplada a otras paletas, como si se encuentra en el Área de paletas.
Al realizar un clic en la pestaña de paleta y manteniendo pulsado el ratón, mientras arrastramos, podemos acoplar y desacoplar paletas, tanto en las paletas flotantes como en el área de paletas.
Botón minimizar
Si tenemos la paleta a su tamaño predeterminado y realizamos un clic en el botón de minimizar, se reduce el tamaño de la paleta y lo contrario ocurre si está minimizada.
Si a una paleta o grupo de paletas acopladas, se les había agrandado su tamaño predeterminado, al realizar un clic en el botón de minimizar, la paleta vuelve al tamaño predeterminado y al realizar un segundo clic, la paleta se minimiza.
Hasta aquí hemos visto a grandes rasgos, como podemos manipular las paletas, para dejar el área de trabajo a nuestro agrado.
Ahora veremos como la utilización de ciertas teclas también nos pueden ayudar a mejorar nuestra área de trabajo:
Tabulador
Si pulsamos esta tecla desaparecerán de un plumazo, las herramientas, la barra de opciones y las paletas flotantes, con lo que nuestra área de trabajo quedará limpia. Si la volvemos a pulsar, todos estos elementos son restituidos a su lugar.
Shif + Tabulador
Pulsando esta combinación de teclas, solamente hacemos desaparecer la Paletas flotantes, estén o no acopladas. Volviendo a pulsar la misma combinación de teclas, se restituye su ubicación a las paletas.
Si lo que deseamos es trasladar paletas flotantes de un lugar a otro pincharemos en la Barra de Título y sin soltar arrastraremos, hasta alcanzar el lugar deseado.
Si lo que deseamos es acoplar paletas o dejarlas en el área de paletas, deberemos pinchar en la Pestaña de la paleta y sin soltar arrastrarla hasta el lugar y cuando observemos que el contorno de las otras paletas varía soltaremos.
Podemos también mover una paleta o varias paletas acopladas, alrededor del contorno o perímetro de la pantalla, si mantenemos pulsada la tecla Shif, mientras pinchamos en la Barra de Título y arrastramos.
Si deseamos que una paleta se alinee con el borde de la pantalla, mantendremos pulsada la tecla Shif, mientras realizamos clic en la Barra de Título.
Las herramientas de corrección (Tampón de clonar, pincel corrector y parche)
Tampón de Clonar
"La herramienta Tampón de clonar toma una muestra de una imagen, que más tarde puede aplicar sobre otra imagen u otra parte de esa misma imagen. También puede clonar parte de una capa sobre otra capa. Cada trazo de la herramienta pinta usando la muestra.
Si utiliza la herramienta Tampón de clonar, define un punto de la muestra en el área que desea aplicar sobre otra área. Al seleccionar Alineado en la barra de opciones, puede volver a usar el punto de la muestra más actual, independientemente de las veces que interrumpa y reanude la pintura. Al deseleccionar Alineado, utilizará los mismos píxeles muestreados cada vez que pinte.
La herramienta Tampón de clonar permite utilizar cualquier punta de pincel, por lo que se consigue un mayor control sobre el tamaño del área que se clona. También puede utilizar los ajustes de opacidad y flujo de la barra de opciones para ajustar la forma de aplicación del área clonada. También puede tomar muestras de una imagen y aplicar el clon a otra, siempre que las dos tengan el mismo modo de color."
Pincel Corrector
"La herramienta Pincel corrector permite corregir imperfecciones para que desaparezcan de la imagen. Al igual que las herramientas de clonar, el Pincel corrector se utiliza para pintar con píxeles muestreados de una imagen o un motivo. Sin embargo, el Pincel corrector también hace coincidir la textura, iluminación y sombreado de los píxeles muestreados con los píxeles de origen. Como resultado, los píxeles reparados se fusionan perfectamente con el resto de la imagen."
Parche
"La herramienta Parche permite reparar un área seleccionada con píxeles de otra área o un motivo. Al igual que la herramienta Pincel corrector, la herramienta Parche hace coincidir la textura, la iluminación y el sombreado de los píxeles muestreados con los píxeles de origen. También puede utilizar la herramienta Parche para clonar áreas aisladas de una imagen.
TIP: Al reparar con los píxeles de la imagen, seleccione un área pequeña para obtener un resultado óptimo."
atajos con el teclado
Hola muy buenas compañeros aqui os pongo unos atajos para el teclado cuando useis Photoshop.
El curro no es mio sino que los encontre en internet y quisiera compartirlos con vosotros.
Saludos
PD: No se si lo habeis puesto por el foro, si es asi perdonar pues no lo he visto
HERRAMIENTAS:
A seleccion directa y trazado
B picel y lapiz
c recortar
D colores fondo y primer plano
E borrador/etc
F modos de pantalla
G degradado/bote de pintura
H mano
Barra espaciadora mano usando otras herramientas
I cuentagotas/medir/
J Aerografo
K sector
L lazo/etc
M marco/marco eliptico
N notas
O sobreexponer/sbexponer/esponja
P pluma/etc
Q mascara de enfoque
R desenfocar/enfocar/dedo
S tampon
T texto
U dibujo de formas
V mover
Ctrol mover cuando usas otra herramienta
W varita magica
X cambia color frontal y fondo
Y pincel historico
Z zoom
ALT + Z disminuye zoom
Control+barra espacio+ clic raton zomm
Todas las herramientas que posean mas de una en la misma casilla usando MAYUS mas la letra de la herramienta alterna entre esas herramientas
Menú Archivo
Nuevo Ctrl + N
Abrir Ctrl + O
Cerrar Ctrl + W
Guardar Ctrl + S
Guardar Como Mayús + Ctrl + S
Salir/Cerrar Ctrl + Q
Ayuda F1
Menú Edición
Deshacer Ctrl + Z
Paso adelante Ctrol+mayus+z
paso atras ctrol+alt+z
Cortar Ctrl + X
Copiar Ctrl + C
Copiar Combinado Mayús + Ctrl + C
Pegar Ctrl + V
Pegar Dentro Mayús + Ctrl + V
Transformación Libre Ctrl + T
Menú Imagen
Ajustar Niveles Ctrl + L
Ajustar Niveles Autmáticos Mayús + Ctrl + L
Ajustar Curvas Ctrl + M
Ajustar Equilibrio de Color Ctrl + B
Ajustar Tono/Saturación Ctrl + U
Desaturar Mayús + Ctrl + U
Invertir Ctrl + I
Extraer Ctrl + Alt-X
Menú Capa
Nueva Capa Mayús + Ctrl + N
Nueva Capa Vía Copiar Ctrl + J
Nueva Capa Vía Cortar Mayús + Ctrl + J
Agrupar con Anterior Ctrl + G
Desagrupar Mayús + Ctrl + G
Traer al Frente Mayús + Ctrl + ]
traer Adelante Ctrl + ]
Combinar Hacia Abajo Ctrl + E
Combinar Visibles Mayús + Ctrl + E
Menú Selección
Seleccionar Todo Ctrl + A
Deseleccionar Ctrl + D
Reseleccionar Mayús + Ctrl + D
Invertir selección Mayús + Ctrl + I
Calar Ctrl + Alt-D
Menú Filtro
Último Filtro Ctrl + F
eliminar el ultimo filtro Ctrl + z
Transición Mayús + Ctrl + F
Menú Vista
Aumentar Ctrl + +
Reducir Ctrl + -
Encajar en Pantalla Ctrl + 0 (cero)
Pixels Actuales Ctrl + Alt-0 (cero)
Mostrar/Ocultar Bordes Mayús + Ctrl + H
Mostrar/Ocultar Trazado Ctrl + R
Mostrar/Ocultar Guías Ctrl + ;
Ajustar con las Guías Mayús + Ctrl + ;
Bloquear Guías Ctrl + Alt-;
Mostrar/Ocultar Cuadrícula Ctrl + "
Ajustar a la Cuadrícula Mayús + Ctrl + "
TAB muestra o oculta las paletas.
May+Ctrl+Alt+E Sirve para hacer una copia de todas las capas visibles agrupandolas en una sola capa (suelo crear una capa vacia y despues pulso la combiacion de teclas).
PINCELES
Aumentar tamaño de pincel }
Disminuir tamaño de pincel {
Reducir la dureza del pincel May+[
Aumentar la dureza del pincel May+]
1 2 3 4 .... Pulsando los numeros directamente lo que hacemos es cambiar la opacidad del pincel que estamos gastando

TEXTO FUEGO
Lo primero que haremos es crear un nuevo documento en modo escala de grises con el fondo negro y escribiremos algun texto en color blanco.
Ahora rotaremos el lienzo 90º AC y le aplicaremos el FILTRO/ESTILIZAR/VIENTO, nos saldra un mensaje pidiendo que rasterizemos la capa y le damos a OK, luego en el cuadro de dialogo del filtro le marcamos las opciones VIENTO y DESDE LA IZQUIERDA y aplicamos el filtro 2 veces.
Luego le aplicamos el FILTRO/ESTILIZAR/DIFUSION en modo NORMAL.
Luego rotamos el lienzo 90º ACD y Le aplicamos un desenfoque gaussiano, FILTRO/DESENFOCAR/DESENFOQUE GAUSSIANO con un radio de 1,5 pixels primero y despues le aplicamos el filtro Rizo FILTRO/DISTORSIONAR/RIZO la cantidad la ponemos aproximadamente al 115% y el tamaño PEQUEÑO.
Seguidamente acoplamos las capas y cambiamos la imagen a color indexado IMAGEN/MODO/COLOR INDEXADO y para terminar vamos a IMAGEN/MODO/TABLA DE COLORES y ponemos la tabla en CUERPO NEGROy ya esta, si hace falta le ajustamos un poco los niveles
IMAGEN EN TEXTO
1) abrimos la imagen que deseamos y vamos a edicion definir motivo y guardamos
2) abrimos un documento nuevo yo puse un fondo negro con la fuente
04b_19(nombre de la fuente) y le di un color blanco de relleno despues
rasterizar texto,
luego vamos a edicion + rellenar buscas en motivos tu foto que guardastes
y listo . Espero les guste claro que despues va la imaginacion de cada uno
en como usarlo
NO C PORKE ME PUSE ESTO SI TODOS PUEDEN ENCONTRARLO EN:
WWW.SOLOPHOTOSHOP.COM

BOLA DE CHISTAL
PAGINA UNO
Para empezar os comento que este tutorial se compone de dos páginas. Click en 2 para ir a la segunda.
En este tutorial vamos a hacer una bola de cristal, el objetivo de este tutorial es que adquieras una idea aproximada de cómo
se hace esto. No es lo más importante recordar todos los ajustes, lo más importante es que entiendas exactamente que ocurre y
por qué.
El tutorial se divide en 5 areas:
Preparar el fondo y dibujar la forma básica (paso 1 y 2)
Agregar una luz (paso 7)
Añadir una sombra (paso
Aplicar distorsiones (paso 9)
1: Preparación del documento:
Guarda el siguiente archivo con el nombre newspaper en tu disco duro (botón derecho sobre el link y "guardar como..."
Para este tutorial he elegido un archivo pequeño (640x480 pixeles), para hacer más fácil que veas lo que vas haciendo.
Con el archivo abierto en photoshop, agrega una nueva capa, toma la herramienta selección elíptica y realiza una selección
manteniendo pulsada la tecla Mayus (shift) de tu teclado para que la selección sea una circunferencia perfecta, en cualquier
sitio y con las medidas que muestro a continuación
ILUSTRACION 1
2: Rellena la selección con el color base de la bola de cristal
pon el color de fondo en D6D3C0
Esto lo puedes hacer pulsando en el color de fondo en la barra de herramientas y en el selector de color de la ventana que se
abre escribes D6D3C0 en el área marcada con A.
Toma el cubo de pintura y rellena la selección con este color
Pulsa Ctrl+D (Command+D en Mac) para deseleccionar.
3. ve a la paleta de capas y haz doble click sobre la capa para acceder a los estilos de capa y pon los parámetros como la
ilustración (ilustración 4) Fíjate en que en la sombra he seleccionado el color blanco.
4. Añadimos un gradiente
Crea una nueva capa y agrúpala presionando Ctrl+G
Si eso no funciona (por ejemplo en cs29 prueba el siguiente método.
Pulsa Alt y mueve el cursor entre las dos capas hasta que se transforma en dos círculos (ilustración 5)
Entonces da ok y toma la tecla Alt de nuevo (nota: la captura no está tomada de la paleta de capas en el trabajo en curso)
Una capa agrupada sólo afecta a las capas conjuntas, pronto verás que significa esto.
Ahora vamos a cambiar el color de fondo en la barra de herramientas a: 65645F
Pintamos un gradiente usando el color frontal y de fondo, seleccionando el gradiente adecuado en el desplegable, gradiente
lineal (B) Invertir (C) (ilustracion 5)
Empieza en el centro, donde está el punto rojo y acaba en el punto azul
Pulsa la letra D para cambiar el color frontal negro y el de fondo blanc
Agrega una máscara de capa pulsando el icono de añadir máscara
En la herramienta gradiente seleccioanos gradiente radial(B)
Con la máscara activa, creamos un gradiente radial desde el centro hasta el borde de la selección circular
Ahora debemos tener algo como esto: (ilustracion 6)
5. Duplicamos la capa 1 y la colocamos arriba del todo
Asegúrate de que la nueva capa está activa, pon la opacidad a 0 (A) y doble click en Efectos (B) para modificar los estilos
Usa los siguientes valores: (ilustración 12) Prestar especial atención a que en el sombra paralela la luz global está apagada
Después de esto la imagen debe verse más o menos así: (ilustración 14)
6.Nueva capa, herramienta pincel (valores en ilustración 15) color frontal blanco, haz click una sóla vez en el centro exacto
de la nueva capa y aplica Filtros>Desenfoque>Gaussiano de 25
Nota: Como al aplicar el desenfoque al punto blanco algunos píxeles se salen del área de la esfera, vamos a eliminarlos,
estando situados en la capa superior, hacemos click con Ctrl pulsado para que se cargue la selección de la esfera en la capa
de debajo y creamos una máscara de capa que ocultará esos píxeles(ilustración 16)
Cambiamos la opacidad a 30
PAGINA DOS
7. Crea una nueva capa, deberia ser la capa 4, toma el pincel y selecciona uno duro de tamaño 20, cambia el color frontal a
blanco (o un amarillo muy claro FFFE8)
Situa la luz como se indica: (ilustración 1)
Aplica un desenfoque gaussiano de 5, ve a estilos de capa y añade un brillo exterior con los siuientes valores (ilustración
2)
8. Pon la capa copia de capa1 activa, pon el relleno a 25% (ilustración 3)
Si lo estás haciendo bien te saldrá algo como esto (ilustración 4)
Si resulta demasiado brillante, baja la opacidad del replandor exterior en la copia de capa 1
Ponemos activa la capa de fondo, la del periódico, creamos una nueva capa, con esta capa (capa 5) activa, con control
pulsamos en la de encima para seleccionar la esfera, pulsamos D para poner el color frontal negro y el de fondo blanco.
Ahora aplicamos un gradiente usando el color frontal (negro) en combinación con transparencia, el degradado debe ser radial
(B)e invertir (C)
Aplícalo desde el centro al borde
Vamos a transformar esta selección en una forma elíptica pulsando Ctrl+T, empujando desde arriba ajusta la sombra (imagen 6)
Ctrl+D para deseleccionar y muevela hacia la derecha (B)
Cambia la opacidad de esta capa al 50% y aplícale un desenfoque gaussiano de 2
9. Selecciona de nuevo la esfera y en la capa del periódico ve a filtro>distorsionar>esferizar, a 100% y modo normal.
ECLIPSE
PASOS PARA HACER EL ECLIPSE
1.- Poner como fondo de nuestro photoshop el negro.
2.- Abrir un nuevo documento en este caso yo he cogido uno predeterminado 800x600 color RGB.
3.- Ahora aplicamos el filtro>> RUIDO>AÑADIR RUIDO en una cantidad de 40 y marcamos gausiano y monocromático.
4.- Después vamos a IMAGEN>AJUSTES>NIVELES y en niveles de entrada ponemos 0, 0,23, 255 y aplicamos.
5.- Lo siguiente es ir a FILTRO>DESENFOCAR>DESENFOQUE EN MOVIMIENTO, le damos un ángulo de 14 grados y 1 pixel.
DE MOMENTO OBTENEMOS Y CIELO MUY ESTRELLADO.
6.- Crear una nueva capa y poner los colores por defecto (tecla D)
7.- Hacemos con la herramienta MARCO ELIPTICO un círculo (manteniendo apretado la tecla mayúsculas) que abarque la zona central del documento y desplazar un poco hacia un lado. Rellenar de blanco (edición>rellenar) y Guardar la selección (en menú selección y ponerle un nombre) y deseleccionar (CRTL+D).
8.- Aplicamos FILTRO> DESENFOCAR> DESENFOQUE RADIAL: cantidad un valor entre 12 y 15,y marcamos, Giro y Óptima.
9.- Creamos una nueva capa y ocultamos la anterior pinchando en su icono del ojo.
10.- De la capa oculta cogemos la selección con CTRL y pinchando en el circulo en blanco que sale en miniatura.
11.- Añadimos con la herramienta lazo y la opción de añadir selección
12.- Rellenamos (menú Edición) la selección de Blanco y deseleccionamos (CTRL+D)
13.- Aplicar Filtro --> Desenfocar -->Desenfoque Gaussiano a 17 px
14.- Activar la capa oculta (pinchar en el icono vacío del ojo) y crear una nueva capa y colocarla sobre todas las demás
15.- Cargar la selección del círculo desde el menú SELECCIÓN>CARGAR SELECCIÓN y en CANAL escogemos el nombre que le hemos puesto antes.
16.- Aplicamos SELECCIÓN>MODIFICAR>CONTRAER 3 píxeles para hacer la selección más pequeña que el círculo original.
17.- Ahora vamos a EDICIÓN>RELLENAR y lo rellenamos de negro.
18.- Aplicamos FILTRO>DESENFOCAR>DESENFOQUE GAUSSIANO y le damos 2 píxeles.
19.- Ahora ya, podemos acoplar la imagen en CAPA>ACOPLAR IMAGEN.
20.- Por último, solo nos falta aplicarle el destello que es lo que hace que el eclipse sea más real, por lo tanto vamos a FILTRO>INTERPRETAR>DESTELLO y le damos un brillo entre 110 y 120, marcamos Prime de 105 y lo colocamos más o menos donde sale la imagen o si preferís en otro sitio
Y YA TIENES EL ECLIPSE
RAYOS
para ello abrimos un documento de las medidas que se deseen yo por ejemplo lo he abierto de 100x500 para hacer una firma, post, banner lo que uno desee.
Weno despues de ello cogemos la herramienta de degradado, la opcion de degradado lineal, con los colores azul y blanco haciendo que la imagen quede "dividida en dos" la parte de arriba azul y la de abajo blanca
Despues de ello:
Filtro>interpretar>nubes de diferencia, (si queremos un efecto mas marcado lo hacemos 2 o 3 veces)
ahora nos vamos a:
imagen>ajustes>niveles o mas bien control+L
y lo ponemos asi:
CANAL:RBG
NIVELES DE ENTRADA:0 3,00 255
y ahora hacemos lo siguiente,
imagen>modo>escala de grises
imagen>ajustes>invertir
imagen>modo>color RGB
y ahora pulsamos Control+U y lo ponemos como nos parezca yo lo he puesto en azul oscurillo, y asi quedan los rayos yo concretamente le he dado 3 veces a las nubes de diferencia en eso se basa la cantidad de rayos.

BORDES
lo siguiente...
1) Abro la foto en Photoshop...
2) En el menú principal, arriba del Photoshop, busco Selección---> Todo.
3) En el menú principal, ahora busco Edición----> Contornear. Se abrirá una nueva ventana donde tenéis que seleccionar el ancho del borde. Lo más fino es un pixel. Tenéis que ir probando. Elegís el color, la posición que suele ser la más habitual es "centro", y en fusión lo ponéis normal y la opacidad al 100%.
Normalmente todos esos parámetros vienen por defecto. Lo único que se suele cambiar es el tamaño del borde y el color del borde, pero por si acaso no es así, os los he puesto también
4) Buscáis de nuevo arriba del Photoshop el menú Selección---> Deseleccionar...
Ahora deberíais ver ese marco perfectamente y espero que a vuestro gusto..
MARCO BLANCO
Bueno es un poquito soso pero así el marco no te distrae
1º Abrimos la imagen>seleccion>todo
2ºEdicion>contornear. Aqui tenemos que decidir los colores y el grueso de las líneas, en este caso fué negro y 3mp.
3ºDuplicamos la capa
4ºimagen>tamaño del lienzo. Aqui tenemos que decidir qué color queremos y de que ancho. En este caso lo aumenté 1 cm. por cada lado con color blanco.
5º Seleccion>todo
6º Edicion>contornear.
7º duplicamos nuevamente la capa y decidimos de nuevo el ancho y el color en reste caso aumenté 2 cm. con blanco
8º seleccionamos y contorneamos por ultima vez
9º En la paleta de capas el icono de abajo a la derecha: añadir estilo de capa>sombra paralela y en la ventana que se nos abre experimentamos hasta conseguir el estilo deseado, en mi caso:
-Modo de fusión >multiplicar
-Angulo>30
-Usar luz global>activado
-Distancia>25
-Extension>30
-Tamaño>5
-Ruido>0
Bueno espero que a alguien le resulte útil, y que se entienda. en el proximo tuto espero tener instalado un capturador de pantalla y hacerlo mejor.
BORDE TRAMADOS
1.abrimos la foto
2.clicamos en la herramienta de marco rectangular
3.Hacemos un rectangulo o cuandrado dentro de la imagen... el trozo que hay del extremo de la foto hasta el rectangulo que emos hecho sera el grosor del marco
4.le damos a cntrl+shift+I (creo k se llama shift pero es el boton de arriva del control que tiene una flechita acia arriva)
5.cojemos la herramienta pincel y coloremaos el trozo que hay entre las dos lineas con el color que queramos... no pasa nada si nos salimos porque no se pinta mas alla del "recinto" de las lineas de puntos :S
por ultimo deseleccionamos (control+D)
pD.esta un poco raro esplicado pero no lo e hacer mejor

PROXIMAMENTE

FIRMA:
En primer lugar creamos un archivo del tamaño que queramos hacer la firma, en mi caso lo he hecho con un tamaño de 600x150 pixels.
A continuación tomamos como color frontal el 0000FF y como color de fondo el negro.
El paso siguiente es darle la textura del fondo de la imagen... Para ello vamos a Filtro > Interpretar > Nubes. A continuación aplicamos dos veces seguidas Filtro > Estilizar > Bordes resplandecientes. Una vez hecho esto aplicamos Filtro > Artístico > Plastificado... Así ya tendremos el fondo de la imagen...
Lo siguiente será usar este mismo fondo para crear el texto y darle volumen. Pulsamos con el botón derecho sobre la herramienta de texto y elegimos Máscara de texto Horizontal. Escribimos el texto que deseemos centrado en la imagen. Yo he usado la fuente Georgia y el tamaño 75 pixel. Una vez tenemos la selección creada vamos a Imagen > Ajustes > Brillo/Contraste y le damos los valores de 75 al brillo y al contraste lo ajustamos con nuestros gustos entre 15 y 25... A continuación ejecutamos Capa > Nueva > Capa Via copiar.
Ahora le damos el volumen al texto... Capa > Estilos de capa > Opciones de fusión.
Marcais sombra paralela, sombra interior, resplandor interior y bisel/relieve... Dejais todas las opciones según las predeterminadas, excepto en bisel/relieve que en estilo elegís relieve acolchado. Aceptais.
Creais una nueva capa, que será la del marco rizado... Seleccionais todo (CTRL + A) y haceis Edición > Contornear con un tamaño de 4 pixels y con el color que querais para la parte exterior (en mi imagen negro). A continuación con la varita seleccionais el interior. Rellenais del siguiente color (yo blanco) y aplicais selección > modificar > contraer en 2 pixels. Repetís rellenando y contrayendo con los colores que falten, en mi caso azul, gris y de nuevo blanco. Una vez pintado el último color, contraeis 2 pixels más la selección y pulsais el botón suprimir para vacíar el interior.
Para darle el efecto ondulado al marco no hay más que deseleccionar (CTRL + D) y utilizar Filtro > Distorisionar > Rizo.
Listo!! Se que no es gran cosa
OTRA COSA KE KEDE CLARO KE NO ES TODO LO DE POTHOSHOP PORKE TODO PHOTOSHOP USER SAVE KE NUNCA ESTE POST ACABARIA JAJA NI YO MISMO ME LO SE TODO JAJAJ SOLO ME SE:
AVATARES
FIRMA
USERBAR
FONDOS
ANIMACION
LETRAS
Y MASS.
Última edición: