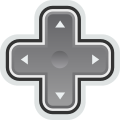OP
Aqui dejo un par de efectos para darle en sus fotos o cualquier otra cosa que les guste un saludo! cualquier duda conmentenme! 
1.- IMAGEN HELADA
Abrimos la imagen que queramos transformar. Rotamos lienzo 90º (imagen-rotar lienzo-90º AD). Filtro-estilizar-viento-desde la derecha. Volvemos a rotar el lienzo (imagen-rotar lienzo-90º ACD). Imagen-ajustes-tono y saturación. Le damos los valores: Tono 221, Saturación 21, Luminosidad 23. Marcamos la casilla de colorear. Filtro-artístico-plastificado. Jugamos con los valores.
2.- PONER LLUVIA A UN PAISAJE
Abrimos una imagen. Capa nueva, la rellenamos de blanco. Filtro-ruido-añadir ruido. Ponemos 400% gaussiano. Le damos a la opción de monocromático. Filtro-desenfocar-desenfoque movimiento, 70º, 16px. En la paleta de capas, en la capa en la que estamos haciendo la lluvia, en el desplegable ponemos la opción de TRAMA y le damos una opacidad de 50% o 60%. Imagen-ajustes-niveles y le damos estos valores: 105, 1, 249.
3.- HACER NUBES DESDE CERO
Archivo-nuevo documento.(el tamaño que se quiera). Fondo blanco. Hacemos un degradado de azul oscuro a azul claro, de arriba abajo. Creamos otra capa y la rellenamos de negro. Filtro-interpretar-nubes. Aplicamos 4 veces filtro-interpretar-nubes de diferencia. Con la herramienta gotero seleccionamos una zona clara del documento y vamos a seleccionar-gama de colores. Tolerancia 200. Selección-invertir selección y borramos. En la capa ponemos la opción de TRAMA.
4.- PONER UN TATUAJE
Abrimos una imagen en la que queremos poner el tatuaje. Y otra el tatuaje (tiene que ser un dibujo de un solo color). Seleccionamos con la barita mágica la tinta del tatuaje, y borramos la imagen quedándonos con la selección de la forma del tatuaje. Con la herramienta de puntero la pasamos a la imagen en la que queremos colocarla. Se puede transformar con edición-transformar libre. Se crea una nueva capa, se suaviza algo la selección con un calado entre 1 y 1,5 píxeles, y se rellena de un color. No debe ser demasiado oscuro, dado que vamos a ponerlo en multiplicar, pero se puede corregir después. Ponemos la capa en modo Multiplicar y bajamos un poco la opacidad. Con transformación libre (Control+T) y la opción Distorsionar, buscamos la manera de acomodar bien la forma y tamaño del tatuaje. Por último, si la zona del cuerpo donde lo hemos colocado tuviese variaciones de
claroscuro, se puede buscar una correspondencia mejor de la capa superpuesta, pintando
en élla con las herramientas Sobreexponer y Subexponer, con poca opacidad. Aquí
sólamente ha hecho falta un par de pinceladas de cada una, con opacidad (exposición) 15%
5.- LETRAS EFECTO HIELO
Creamos una imagen con fondo blanco de 250 x 100 pixels en modo escala de grises y un texto negro. combinamos el texto y la capa, le damos a la herramienta barita magica, seleccionamos el texto y vamos a seleccion/invertir. ahora vamos a filtro/pixelizar/cristalizar y le damos un valor de 10 y nos queda algo asi. ahora vamos otra vez a seleccion/invertir y aplicamos un filtro/ruido/añadir ruido con los valores de la imagen o los que os gusten a vosotros. aceptamos y vamos a filtro/desenfocar/desnfoque guasiano como en la imagen. ahora vamos a imagen/ajustar/curvas y hacemos algo parecido a esto. ahora vamos a seleccion/deseleccionar y nos queda algo asi. vamos a imagen/ajustar/invertir . Rotamos el lienzo, Imagen/Rotar lienzo/90ºAC y le aplicamos un filtro/estilizar/viento desde la derecha. rotamos el lienzo Imagen/Rotar lienzo/90ºACD y ya tenemos el texto congelado, solo falta darle color. vamos a imagen/modo/color rgb y despues vamos a imagen/ajustar/tono y saturacion y le damos unos valores para que el color se pareaca al del hielo o como querais vosotros. yo le di este color. solo falta un detalle, seleccionar la herramienta pincel y escojer un pincel para hacer destello. photoshop ya trae uno por defecto. asi quedo el mio despues añadir unos destellos.
6.- LETRAS EFECTO FUEGO
Crear un nuevo documento en modo escala de grises con el fondo negro y escribiremos algun texto en color blanco. Ahora rotaremos el lienzo 90º AC y le aplicaremos el FILTRO/ESTILIZAR/VIENTO, nos saldra un mensaje pidiendo que rasterizemos la capa y le damos a OK, luego en el cuadro de dialogo del filtro le marcamos las opciones VIENTO y DESDE LA IZQUIERDA y aplicamos el filtro 2 veces. Luego le aplicamos el FILTRO/ESTILIZAR/DIFUSION en modo NORMAL. Luego rotamos el lienzo 90º ACD y Le aplicamos un desenfoque gaussiano, FILTRO/DESENFOCAR/DESENFOQUE GAUSSIANO con un radio de 1,5 pixels primero y despues le aplicamos el filtro Rizo FILTRO/DISTORSIONAR/RIZO la cantidad la ponemos aproximadamente al 115% y el tamaño PEQUEÑO. Seguidamente acoplamos las capas y cambiamos la imagen a color indexado IMAGEN/MODO/COLOR INDEXADO y para terminar vamos a IMAGEN/MODO/TABLA DE COLORES y ponemos la tabla en CUERPO NEGROy ya esta, si hace falta le ajustamos un poco los niveles.
7.- OJOS ROJOS Y CAMBIO DE COLOR
Lo mismo os sirve para quitar los ojos rojos como para cambiarlos a otro color. El procedimiento es siempre el mismo:
1) Tenéis que desaturar la parte de la pupila que esta roja. Para eso tenéis que seleccionar la pupila. Coged la herramienta marco elíptico y crear una selección circular alrededor de la pupila. 1ª columna, 1ª fila de la ventana de herramientas. No más que eso. Podéis usar el comando transformar selección para adaptar mejor la selección al. 2) Desaturar esa zona del ojo, es decir, convertirla a blanco y negro. Eso lo haces en Imagen----> Ajustes-----> Desaturar
3) Entonces, creáis una capa nueva y le ponéis el modo de fusión en color, bajas la opacidad un poco y pintáis con un pincel seleccionando el color que prefiráis. Por ejemplo yo puse un azul, una opacidad del 49% y por supuesto color como modo de fusión. Por cierto, podéis probar con el modo de fusión Luz Suave que dá unos resultados muy buenos también. Recordad que el color lo seleccionáis pulsando sobre los dos cuadraditos de color de la ventana de herramientas. Pulsad sobre el primero, el que está arriba y el pincel lo tenéis en la segunda columna, 4ª fila. Arriba podéis cambiar el tamaño del pincel también y el tipo de punta.
8.- MARCA DE AGUA
Abrimos nuestra imagen en Photoshop y seleccionamos la herramienta texto desde la ventana de herramientas. Tiene la forma de T como véis en la fotografía siguiente. La encontraréis en la 8ª fila-2ª columna. Escribid un texto o algo que identifique la imagen como vuestra. Podéis centrar el texto despues con la herramienta Mover. Tiene forma de estrella en la ventana de herramientas, 1ª fila-2ª columna.
El tamaño del texto y el tipo de fuente lo podéis seleccionar desde la ventana de Carácter. Abridla desde Ventana----> Caracter. Ahora tenemos que seleccionar el Texto. Para eso, pulsamos simultaneamente con la tecla "control" y el botón izquierdo del ratón sobre la capa de Texto. Es la segunda capa que vemos en la ventana de capas. Para ver esta ventana, recordad pulsar Ventana-----> Capas. Aparecerá una línea discontínua alrededor del texto.
Ahora debéis seleccionar otra vez la capa de fondo. La de la fotografía. Para eso pulsáis sobre la capa de fondo únicamente con el botón izquierdo del ratón y ya lo tenéis. Después, váis al menú principal de Photoshop, arriba del todo y pulsáis en Capa----> Nueva-----> Capa vía copiar.
Esto os creará una nueva capa, donde todo lo que estaba dentro de la línea discontínua aparecerá relleno con la zona de la fotografía que estaba sobre el texto.
Debemos ocultar la capa del texto. La de arriba del todo, la 3ª. Para eso pulsad sobre el icono que tiene forma de Ojo de esa capa y desaparecerá tal y como os muestra la siguiente imagen: Ahora, vamos a aplicar un bisel y relieve sobre la capa 2ª. la que contiene el texto relleno de la fotografía. Para eso pulsamos dos veces consecutivas sobre esa capa con el botón izquierdo del ratón, hasta que se abra la ventana de estilos de capa. Seleccionar Bisel y relieve, lo tenéis a la izquierda de esta ventana y poner estos valores u otros aproximados: Este es el resultado. Podéis cambiar muchísimas cosas. El tamaño, intensidad de la marca, tipo de fuente, texto u añadir un montón de cosas más desde la ventana de estilos de capa...
Eso ya lo debéis de elegir vosotros...
Un saludoo!!
1.- IMAGEN HELADA
Abrimos la imagen que queramos transformar. Rotamos lienzo 90º (imagen-rotar lienzo-90º AD). Filtro-estilizar-viento-desde la derecha. Volvemos a rotar el lienzo (imagen-rotar lienzo-90º ACD). Imagen-ajustes-tono y saturación. Le damos los valores: Tono 221, Saturación 21, Luminosidad 23. Marcamos la casilla de colorear. Filtro-artístico-plastificado. Jugamos con los valores.
2.- PONER LLUVIA A UN PAISAJE
Abrimos una imagen. Capa nueva, la rellenamos de blanco. Filtro-ruido-añadir ruido. Ponemos 400% gaussiano. Le damos a la opción de monocromático. Filtro-desenfocar-desenfoque movimiento, 70º, 16px. En la paleta de capas, en la capa en la que estamos haciendo la lluvia, en el desplegable ponemos la opción de TRAMA y le damos una opacidad de 50% o 60%. Imagen-ajustes-niveles y le damos estos valores: 105, 1, 249.
3.- HACER NUBES DESDE CERO
Archivo-nuevo documento.(el tamaño que se quiera). Fondo blanco. Hacemos un degradado de azul oscuro a azul claro, de arriba abajo. Creamos otra capa y la rellenamos de negro. Filtro-interpretar-nubes. Aplicamos 4 veces filtro-interpretar-nubes de diferencia. Con la herramienta gotero seleccionamos una zona clara del documento y vamos a seleccionar-gama de colores. Tolerancia 200. Selección-invertir selección y borramos. En la capa ponemos la opción de TRAMA.
4.- PONER UN TATUAJE
Abrimos una imagen en la que queremos poner el tatuaje. Y otra el tatuaje (tiene que ser un dibujo de un solo color). Seleccionamos con la barita mágica la tinta del tatuaje, y borramos la imagen quedándonos con la selección de la forma del tatuaje. Con la herramienta de puntero la pasamos a la imagen en la que queremos colocarla. Se puede transformar con edición-transformar libre. Se crea una nueva capa, se suaviza algo la selección con un calado entre 1 y 1,5 píxeles, y se rellena de un color. No debe ser demasiado oscuro, dado que vamos a ponerlo en multiplicar, pero se puede corregir después. Ponemos la capa en modo Multiplicar y bajamos un poco la opacidad. Con transformación libre (Control+T) y la opción Distorsionar, buscamos la manera de acomodar bien la forma y tamaño del tatuaje. Por último, si la zona del cuerpo donde lo hemos colocado tuviese variaciones de
claroscuro, se puede buscar una correspondencia mejor de la capa superpuesta, pintando
en élla con las herramientas Sobreexponer y Subexponer, con poca opacidad. Aquí
sólamente ha hecho falta un par de pinceladas de cada una, con opacidad (exposición) 15%
5.- LETRAS EFECTO HIELO
Creamos una imagen con fondo blanco de 250 x 100 pixels en modo escala de grises y un texto negro. combinamos el texto y la capa, le damos a la herramienta barita magica, seleccionamos el texto y vamos a seleccion/invertir. ahora vamos a filtro/pixelizar/cristalizar y le damos un valor de 10 y nos queda algo asi. ahora vamos otra vez a seleccion/invertir y aplicamos un filtro/ruido/añadir ruido con los valores de la imagen o los que os gusten a vosotros. aceptamos y vamos a filtro/desenfocar/desnfoque guasiano como en la imagen. ahora vamos a imagen/ajustar/curvas y hacemos algo parecido a esto. ahora vamos a seleccion/deseleccionar y nos queda algo asi. vamos a imagen/ajustar/invertir . Rotamos el lienzo, Imagen/Rotar lienzo/90ºAC y le aplicamos un filtro/estilizar/viento desde la derecha. rotamos el lienzo Imagen/Rotar lienzo/90ºACD y ya tenemos el texto congelado, solo falta darle color. vamos a imagen/modo/color rgb y despues vamos a imagen/ajustar/tono y saturacion y le damos unos valores para que el color se pareaca al del hielo o como querais vosotros. yo le di este color. solo falta un detalle, seleccionar la herramienta pincel y escojer un pincel para hacer destello. photoshop ya trae uno por defecto. asi quedo el mio despues añadir unos destellos.
6.- LETRAS EFECTO FUEGO
Crear un nuevo documento en modo escala de grises con el fondo negro y escribiremos algun texto en color blanco. Ahora rotaremos el lienzo 90º AC y le aplicaremos el FILTRO/ESTILIZAR/VIENTO, nos saldra un mensaje pidiendo que rasterizemos la capa y le damos a OK, luego en el cuadro de dialogo del filtro le marcamos las opciones VIENTO y DESDE LA IZQUIERDA y aplicamos el filtro 2 veces. Luego le aplicamos el FILTRO/ESTILIZAR/DIFUSION en modo NORMAL. Luego rotamos el lienzo 90º ACD y Le aplicamos un desenfoque gaussiano, FILTRO/DESENFOCAR/DESENFOQUE GAUSSIANO con un radio de 1,5 pixels primero y despues le aplicamos el filtro Rizo FILTRO/DISTORSIONAR/RIZO la cantidad la ponemos aproximadamente al 115% y el tamaño PEQUEÑO. Seguidamente acoplamos las capas y cambiamos la imagen a color indexado IMAGEN/MODO/COLOR INDEXADO y para terminar vamos a IMAGEN/MODO/TABLA DE COLORES y ponemos la tabla en CUERPO NEGROy ya esta, si hace falta le ajustamos un poco los niveles.
7.- OJOS ROJOS Y CAMBIO DE COLOR
Lo mismo os sirve para quitar los ojos rojos como para cambiarlos a otro color. El procedimiento es siempre el mismo:
1) Tenéis que desaturar la parte de la pupila que esta roja. Para eso tenéis que seleccionar la pupila. Coged la herramienta marco elíptico y crear una selección circular alrededor de la pupila. 1ª columna, 1ª fila de la ventana de herramientas. No más que eso. Podéis usar el comando transformar selección para adaptar mejor la selección al. 2) Desaturar esa zona del ojo, es decir, convertirla a blanco y negro. Eso lo haces en Imagen----> Ajustes-----> Desaturar
3) Entonces, creáis una capa nueva y le ponéis el modo de fusión en color, bajas la opacidad un poco y pintáis con un pincel seleccionando el color que prefiráis. Por ejemplo yo puse un azul, una opacidad del 49% y por supuesto color como modo de fusión. Por cierto, podéis probar con el modo de fusión Luz Suave que dá unos resultados muy buenos también. Recordad que el color lo seleccionáis pulsando sobre los dos cuadraditos de color de la ventana de herramientas. Pulsad sobre el primero, el que está arriba y el pincel lo tenéis en la segunda columna, 4ª fila. Arriba podéis cambiar el tamaño del pincel también y el tipo de punta.
8.- MARCA DE AGUA
Abrimos nuestra imagen en Photoshop y seleccionamos la herramienta texto desde la ventana de herramientas. Tiene la forma de T como véis en la fotografía siguiente. La encontraréis en la 8ª fila-2ª columna. Escribid un texto o algo que identifique la imagen como vuestra. Podéis centrar el texto despues con la herramienta Mover. Tiene forma de estrella en la ventana de herramientas, 1ª fila-2ª columna.
El tamaño del texto y el tipo de fuente lo podéis seleccionar desde la ventana de Carácter. Abridla desde Ventana----> Caracter. Ahora tenemos que seleccionar el Texto. Para eso, pulsamos simultaneamente con la tecla "control" y el botón izquierdo del ratón sobre la capa de Texto. Es la segunda capa que vemos en la ventana de capas. Para ver esta ventana, recordad pulsar Ventana-----> Capas. Aparecerá una línea discontínua alrededor del texto.
Ahora debéis seleccionar otra vez la capa de fondo. La de la fotografía. Para eso pulsáis sobre la capa de fondo únicamente con el botón izquierdo del ratón y ya lo tenéis. Después, váis al menú principal de Photoshop, arriba del todo y pulsáis en Capa----> Nueva-----> Capa vía copiar.
Esto os creará una nueva capa, donde todo lo que estaba dentro de la línea discontínua aparecerá relleno con la zona de la fotografía que estaba sobre el texto.
Debemos ocultar la capa del texto. La de arriba del todo, la 3ª. Para eso pulsad sobre el icono que tiene forma de Ojo de esa capa y desaparecerá tal y como os muestra la siguiente imagen: Ahora, vamos a aplicar un bisel y relieve sobre la capa 2ª. la que contiene el texto relleno de la fotografía. Para eso pulsamos dos veces consecutivas sobre esa capa con el botón izquierdo del ratón, hasta que se abra la ventana de estilos de capa. Seleccionar Bisel y relieve, lo tenéis a la izquierda de esta ventana y poner estos valores u otros aproximados: Este es el resultado. Podéis cambiar muchísimas cosas. El tamaño, intensidad de la marca, tipo de fuente, texto u añadir un montón de cosas más desde la ventana de estilos de capa...
Eso ya lo debéis de elegir vosotros...
Un saludoo!!