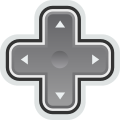OP
REGLAS:
1.- Como siempre NO SE PERMITEN las omisiones a las Normas de los foros , en especial el Multi-posteo o el Spam
2.- Sean educados hacia la comunidad Emudesc cuando pidan un tutorial o manual sobre la Playstation 2 y tengan paciencia hasta que sus peticiones sean "escuchadas"
3.- Revisen la recopilacion de tutoriales antes de postear una nueva, evitara el Spam y el tema estara mas ordenado.
3.- Ofrezcan el mayor numero de datos acerca de la duda o auxilio sobre tutoriales y manuales Playstation 2 (Chips, Quemado de ISOS. etc)
4.- Soliciten el auxilio de manera entendible y amplia.
5.- Los tutoriales y manuales Playstation 2 que NO sean hechos en este hilo seran borrados o movidos al mismo.
6.- Aquellos usuarios que deseen "postear" una tutorial o manual haganlo de forma ordenada.
Bajar saves de la memory a un pendrive y viceversa post by: sasuke_1989_tenino
C
Como conectar tu control psx o ps2 a tu pc Post by: vegeta 1º
Cómo limpiar la lente de PS2 Post by: vegeta 1º
E
Emulador Pcsx2 Y Bios post by: sasuke_1989_tenino
G
Grabar Juegos De Ps2 En Dvd Con Alcohol 120% post by: sasuke_1989_tenino
Grabar el juego mediante archivos sueltos con el Nero post by: sasuke_1989_tenino
Grabar Isos De Forma Sencilla post by: xcg
L
Lista de Perifericos Compatibles con PS2 post by: a l f a
M
Manual PS2: Como grabar todos los tipos de imagenes post by : EXODIA
Manual para poner mas de 1 juegos ps2 en un solo dvd, Con menu para seleccionar juego post by: sasuke_1989_tenino
Manual Rapidshare post by : EXODIA
P
PAL A NTSC con opcion para centrar la pantalla con imagenes post by: sasuke_1989_tenino
Para Todos Los Que Tuvieron Problemas Con Juegos Descargados Post by : EXODIA
Pasar Juegos de CD a DVD Para Que No Suene Fea Tu Consola post by: sasuke_1989_tenino
Programa para formatear memory card post by: narumetal
PS2 PAL to NTSC Patcher with Y-FIX post by: sasuke_1989_tenino
R
Reparen Sus Consolas post by: sasuke_1989_tenino
T
Tutorial conexión compartida PC<----->PS2 ONLINE Post by: vegeta 1º
Tutorial Emulador Playstation 2 PSCX2 post by: BRAHIN
Tutorial Comprimir y subir tus juegos post by : EXODIA
Tutorial Saver la region de tu PS2. Post by: factorxyz
V
Verificador De Links Para Que No Se Lleven Sorpresas post by : EXODIA
1.- Como siempre NO SE PERMITEN las omisiones a las Normas de los foros , en especial el Multi-posteo o el Spam
2.- Sean educados hacia la comunidad Emudesc cuando pidan un tutorial o manual sobre la Playstation 2 y tengan paciencia hasta que sus peticiones sean "escuchadas"
3.- Revisen la recopilacion de tutoriales antes de postear una nueva, evitara el Spam y el tema estara mas ordenado.
3.- Ofrezcan el mayor numero de datos acerca de la duda o auxilio sobre tutoriales y manuales Playstation 2 (Chips, Quemado de ISOS. etc)
4.- Soliciten el auxilio de manera entendible y amplia.
5.- Los tutoriales y manuales Playstation 2 que NO sean hechos en este hilo seran borrados o movidos al mismo.
6.- Aquellos usuarios que deseen "postear" una tutorial o manual haganlo de forma ordenada.
TUTORIALES Y O MANUALES YA POSTEADOS
BBajar saves de la memory a un pendrive y viceversa post by: sasuke_1989_tenino
C
Como conectar tu control psx o ps2 a tu pc Post by: vegeta 1º
Cómo limpiar la lente de PS2 Post by: vegeta 1º
E
Emulador Pcsx2 Y Bios post by: sasuke_1989_tenino
G
Grabar Juegos De Ps2 En Dvd Con Alcohol 120% post by: sasuke_1989_tenino
Grabar el juego mediante archivos sueltos con el Nero post by: sasuke_1989_tenino
Grabar Isos De Forma Sencilla post by: xcg
L
Lista de Perifericos Compatibles con PS2 post by: a l f a
M
Manual PS2: Como grabar todos los tipos de imagenes post by : EXODIA
Manual para poner mas de 1 juegos ps2 en un solo dvd, Con menu para seleccionar juego post by: sasuke_1989_tenino
Manual Rapidshare post by : EXODIA
P
PAL A NTSC con opcion para centrar la pantalla con imagenes post by: sasuke_1989_tenino
Para Todos Los Que Tuvieron Problemas Con Juegos Descargados Post by : EXODIA
Pasar Juegos de CD a DVD Para Que No Suene Fea Tu Consola post by: sasuke_1989_tenino
Programa para formatear memory card post by: narumetal
PS2 PAL to NTSC Patcher with Y-FIX post by: sasuke_1989_tenino
R
Reparen Sus Consolas post by: sasuke_1989_tenino
T
Tutorial conexión compartida PC<----->PS2 ONLINE Post by: vegeta 1º
Tutorial Emulador Playstation 2 PSCX2 post by: BRAHIN
Tutorial Comprimir y subir tus juegos post by : EXODIA
Tutorial Saver la region de tu PS2. Post by: factorxyz
V
Verificador De Links Para Que No Se Lleven Sorpresas post by : EXODIA
Última edición por un moderador: